ケアプランデータ連携システムのデータをカイポケで出力・取込する方法の記事を追加しました。
こんにちは。居宅介護支援事業所で一人ケアマネをしているヒトケア(@hito_care)です。
はじめての方は、「ヒトケアの仕事術」活用ガイドをご覧ください。

介護ソフトをカイポケに変えたのですが、使い方がよく分かりません。
介護ソフトの導入や切り替えをした際、これまで利用していたソフトとの画面構成や操作方法の違いに苦労することが多いでしょう。

私自身も2022年にカイポケを利用した当初、操作に慣れるまで時間が掛かりました。
その経験から、今回はカイポケの導入を検討されている方や導入して間もないケアマネさんに向けて、カイポケの使い方徹底ガイドの記事を作成しました。
今回の記事を読めば、カイポケのログインから国保連請求までの一連の操作方法が理解できます。
- 独立するにあたり、カイポケの申込みを検討している人
- カイポケを使いはじめて、画面構成や操作方法がよくわからない人
カイポケ無料体験のお申し込み(特典付き)は、以下からどうぞ。
【当サイト限定】このリンクから無料体験開始でAmazonギフト券5,000円プレゼント
※本キャンペーンは【(株)エス・エム・エス】による提供です。
※本キャンペーンについてのお問い合わせはAmazonではお受けしておりません。
※Amazon、Amazon.co.jpおよびそれらのロゴはAmazon.com, Inc. またはその関連会社の商標です。
Chapter1:カイポケにログインしよう


いきなりですが、カイポケはどこからログインすれば良いのですか?
カイポケのログイン画面は以下からどうぞ。
ログイン画面から以下の①~③の情報を入力後、④「ログイン」をクリックすることで、カイポケにログインできます。
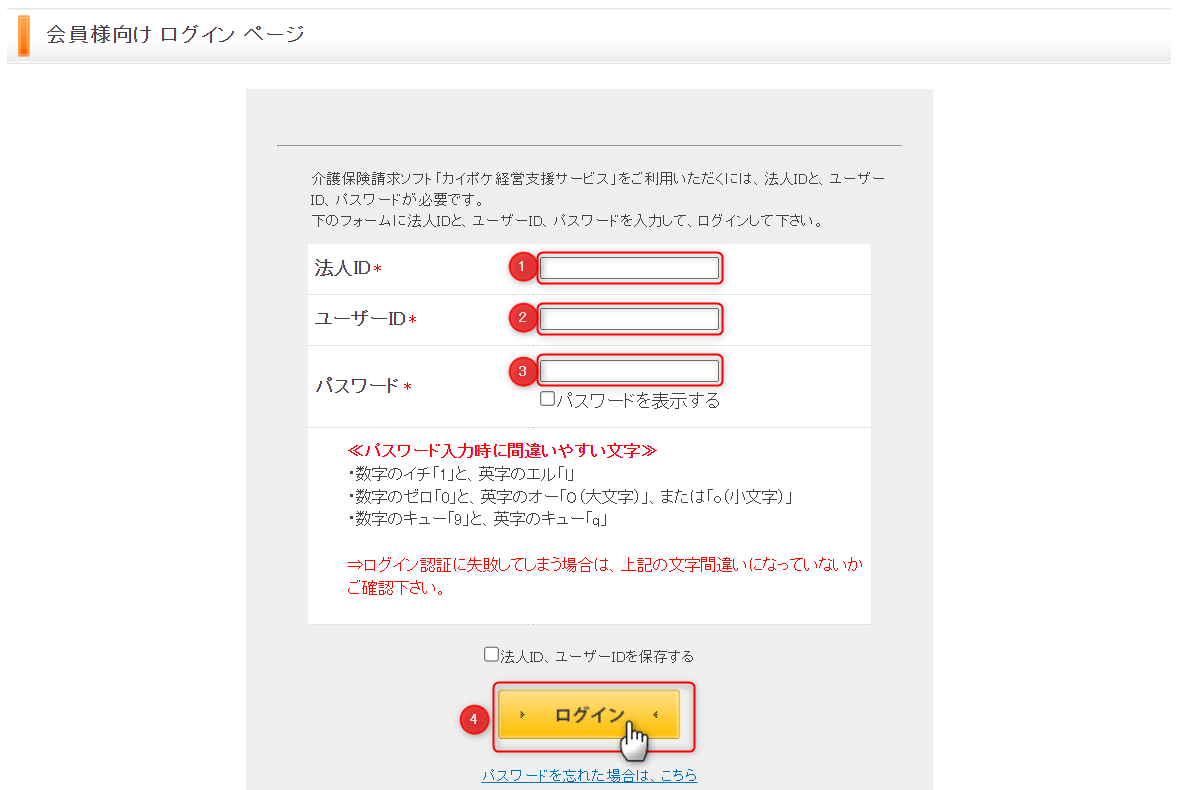
- ①法人ID
- ②ユーザーID
- ③パスワード
- ④ログイン
Chapter2:ログイン後の各画面を見てみよう


カイポケにログインできましたが、画面の見方がわかりません。
「操作画面」までの階層
1.サイトTOP
カイポケにログインすると、以下の画面(サイトTOP)が表示されます。
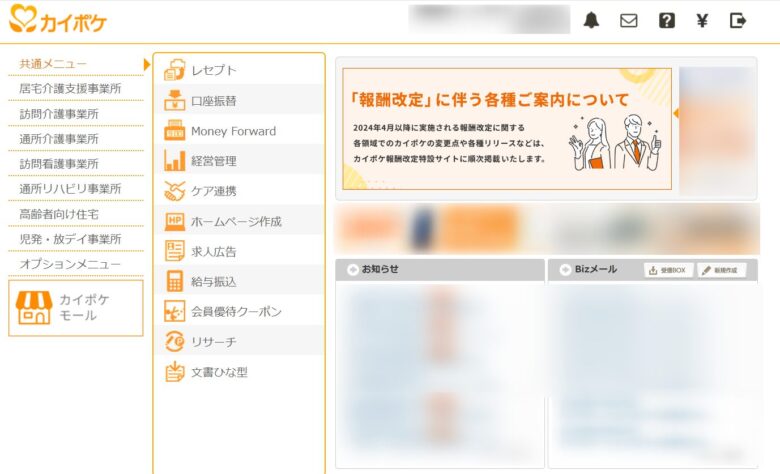
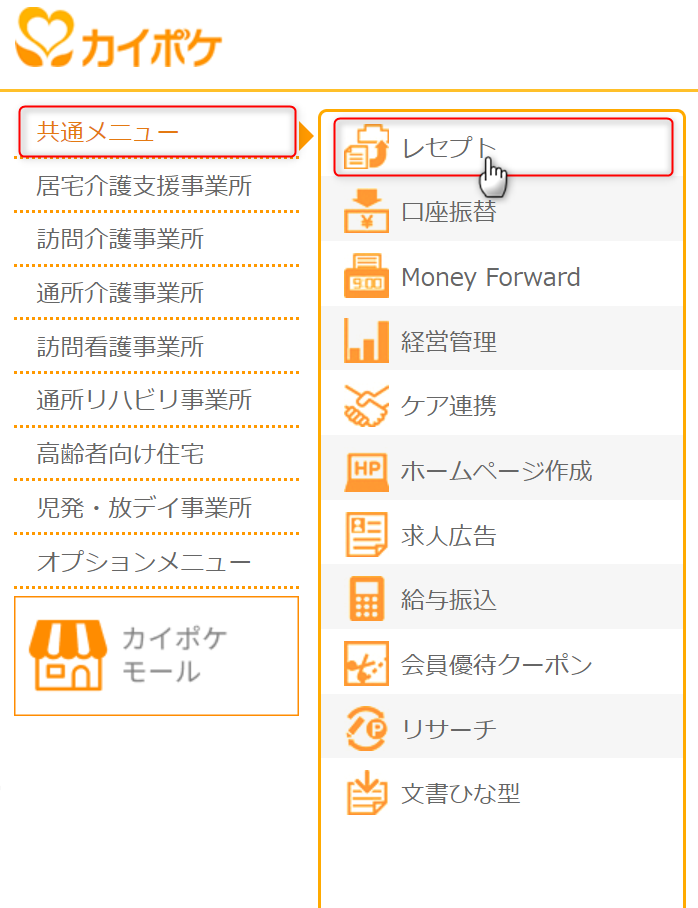
サイトTOPの画面から「共通メニュー」内の「レセプト」をクリックすると、レセプトTOPの画面に移動します。
2.レセプトTOP
サイトTOPから「レセプト」をクリックすると、以下のレセプトTOPの画面が表示されます。
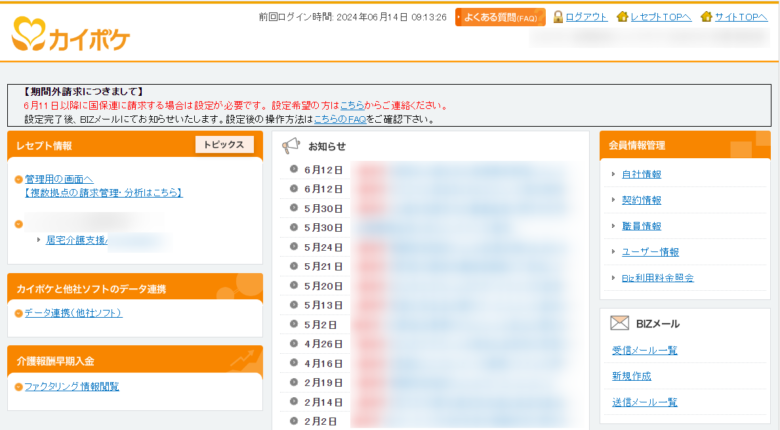
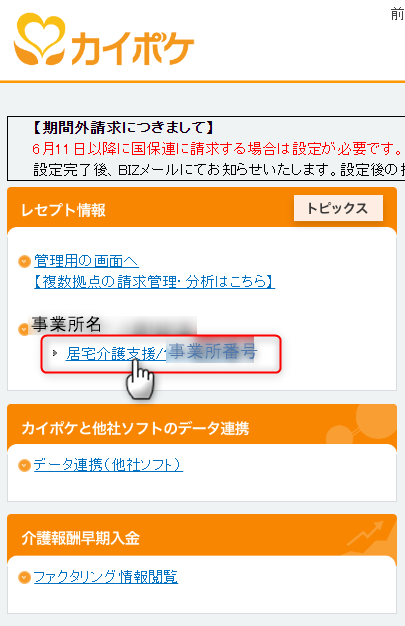
利用者情報の登録やケアプラン作成、国保連請求等を行うための「操作用画面」に入るには、レセプトTOP右側の「居宅介護支援/事業者番号」をクリックします。
3.操作用画面
レセプトTOPの画面から「居宅介護支援/事業者番号」をクリックすると、「操作用画面」が表示されます。
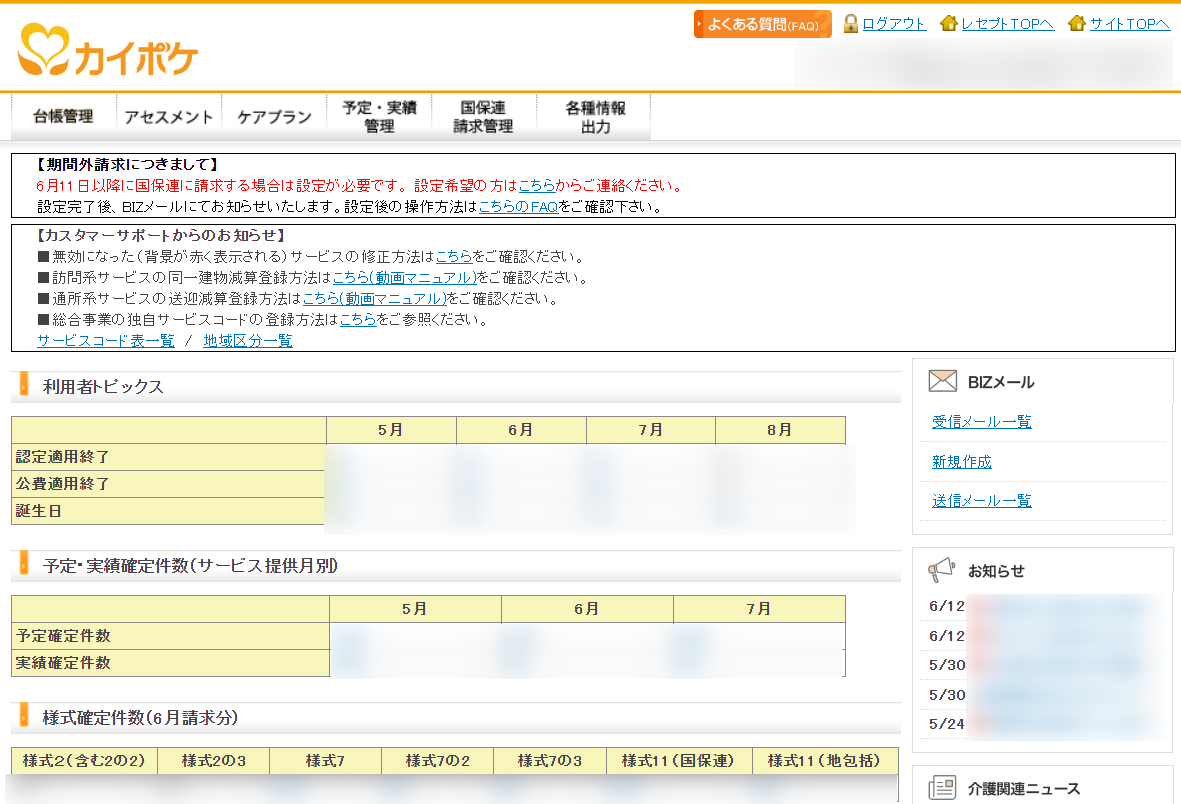
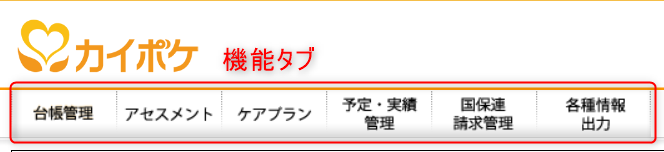
操作用画面は、機能タブから必要な作業を選択します。
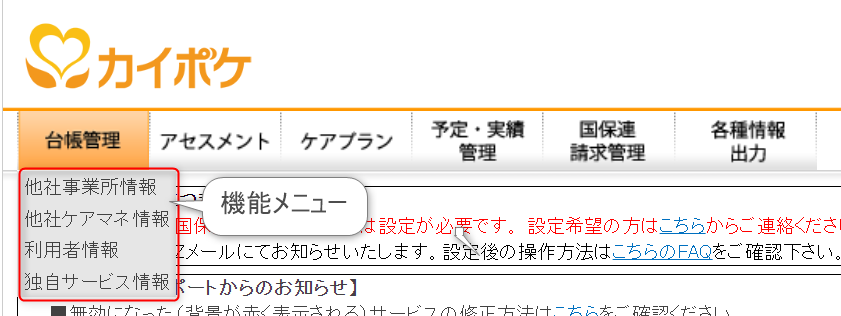
機能タブにカーソルを合わせると、機能メニューが表示されます。

機能タブは、実際の業務の流れを想定した並び順になっています。
そのため、基本的に左側(台帳管理)から順に登録しましょう。
Chapter3:「台帳管理」から基本情報を登録しよう

「台帳管理」では、以下の基本情報を登録します。
「台帳管理」で登録した基本情報から、「アセスメント」以降の帳票が作成されます。
1.他社事業所情報
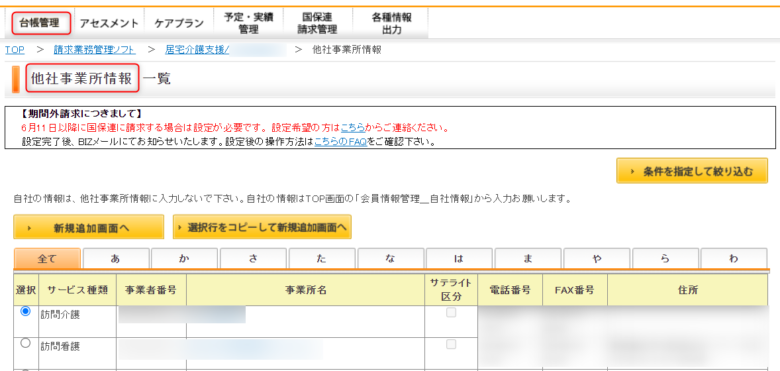
「他社事業所」(サービス事業所)を新規登録する流れは、以下のとおりです。
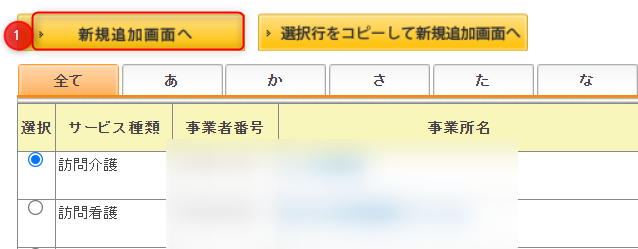
①「新規追加画面へ」をクリックします。
1.事業者番号 検索
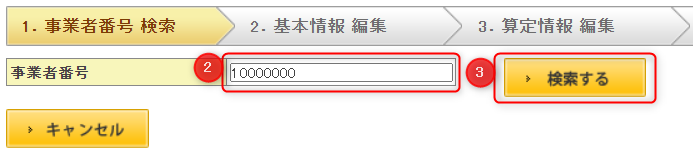
②事業者番号を入力します。
③「検索する」をクリックします。
- 事業者番号検索では、カイポケに登録されているWAMNETの情報を検索します。
- 入力した事業者番号がカイポケに登録されている場合は、次ページの基本情報が自動表示されます。
- 検索の結果、自動表示された基本情報は必ず間違いがないか確認してください。
※特に「事業所区分」や「地域区分」は国保連請求に関わる内容のためご注意ください。
2.基本情報 編集
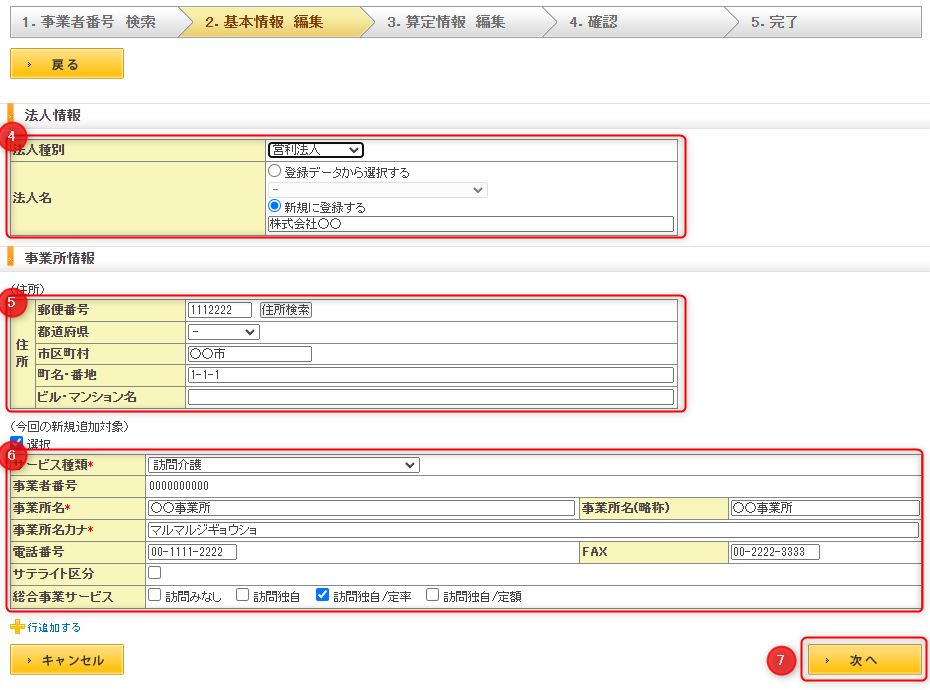
④法人種別・法人名を入力します。※任意
⑤サービス事業所の住所を入力します。※任意
⑥サービス事業所の情報を入力します。※必須
⑦「次へ」をクリックします。
3.算定情報 編集
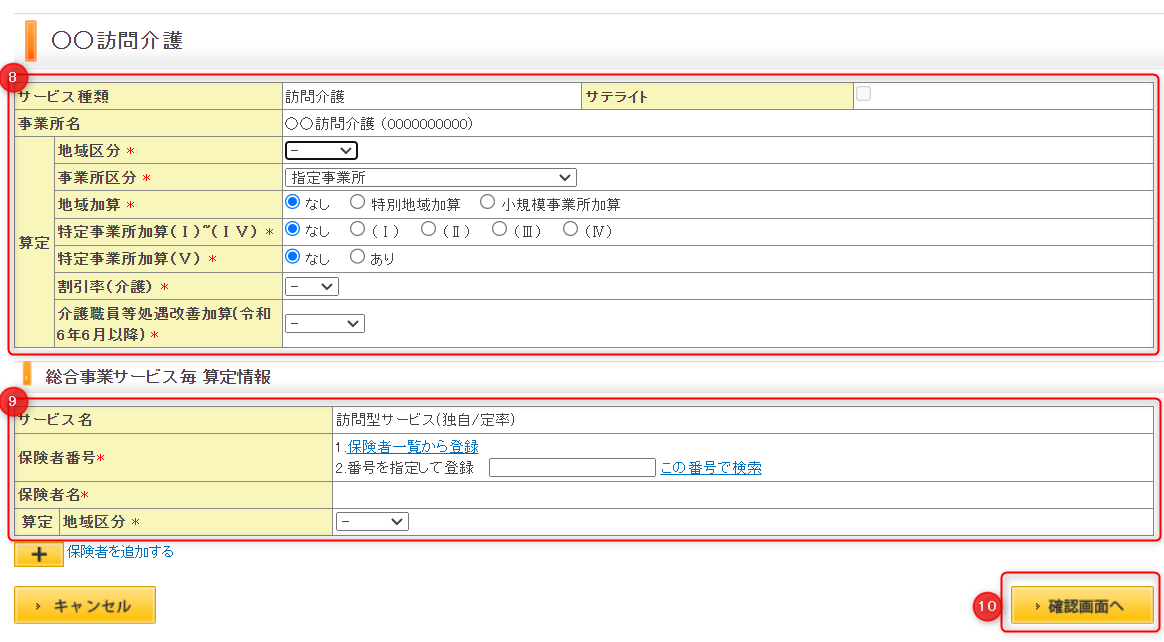
⑧算定情報を入力します。
⑨総合事業の算定情報を入力します。※⑥で総合事業を選択した場合に表示されます。
⑩「確認画面へ」をクリックします。
4.確認
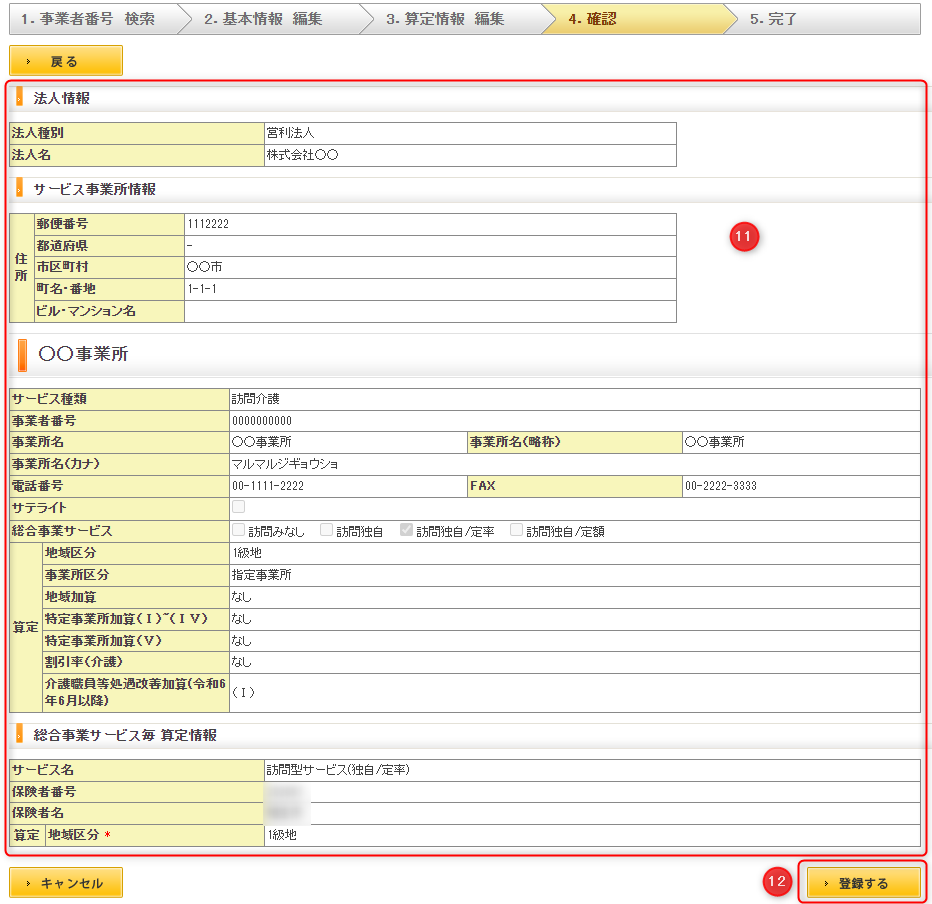
⑪入力内容を確認します。
⑫「登録する」をクリックします。
5.完了
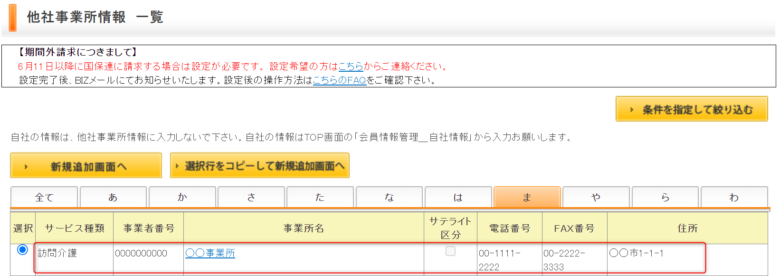
登録完了後、「他社事業所情報」に表示されます。
2.他社ケアマネ情報
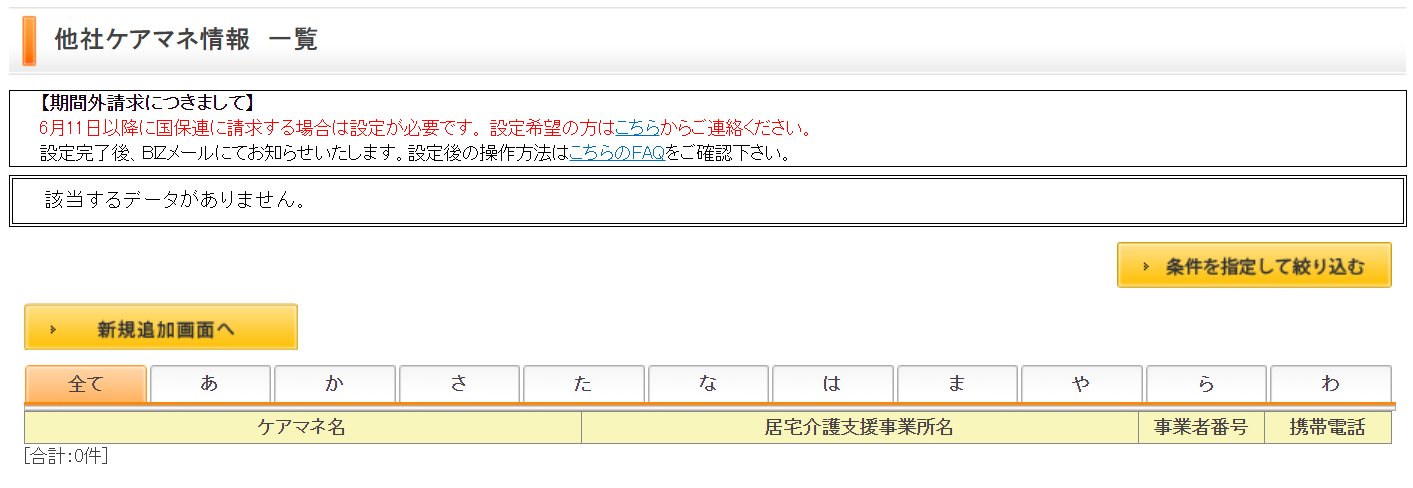
「他社ケアマネ情報」は、他社の居宅介護支援事業所(または地域包括支援センター)に所属するケアマネを登録します。
月途中で利用者の担当ケアマネが変わった場合や、地域包括支援センターから委託を受けている場合など、他社の担当ケアマネを管理目的で登録できます。

私の経験上、「他社ケアマネ情報」は、業務で使用する場面がありません。
そのため、この機能はスルーしても差し支えないです。
3.利用者情報
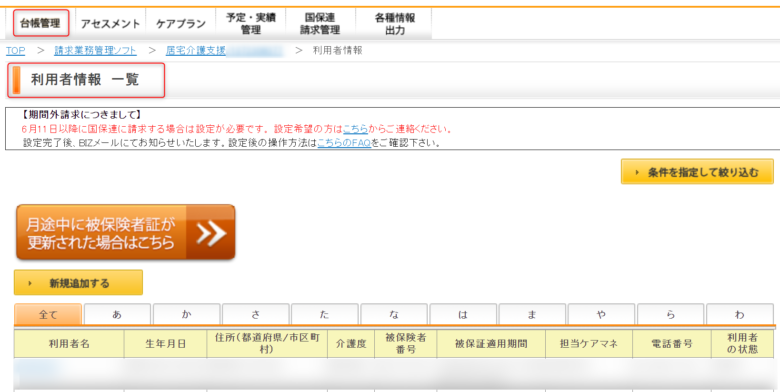
「利用者情報」の構成は以下のとおりです。
| 基本情報 | 利用者の氏名や住所などの基本的な情報を登録します。 |
| 被保険者証情報 | 介護保険被保険者証に記載されている内容を登録します。 |
| 算定情報 | 中山間地域等提供加算の有無を登録します |
| 公費情報 | 利用者に公費が適用されている場合は、その情報を登録します。 |
| 減額認定情報 | 利用者に市区町村が独自に行っている助成制度が適用される場合は、そ の情報を登録します。 |
| LIFE設定 | LIFE利用の有無を設定します。 |

今回は、架空の利用者「鈴木一郎(仮名)」の登録をしていきます。
3‐1.基本情報
はじめに「基本情報」の登録をします。
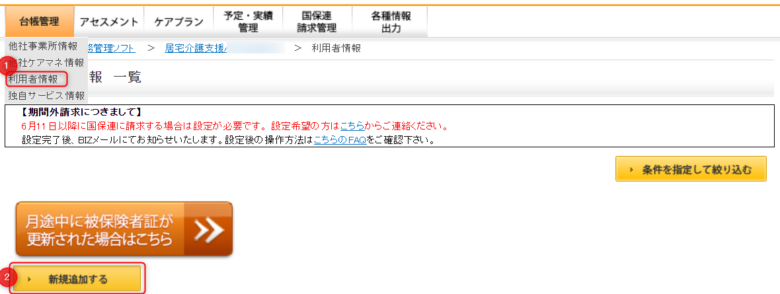
①「台帳管理」から「利用者情報」をクリックします。
②「新規追加する」をクリックします。
1.利用者情報 検索

③登録する利用者の
・氏名(カナ)
・性別
・生年月日
を入力します。
④「検索する」をクリックします。
- 同一法人の別事業所で利用者が登録済みの場合、「検索する」(②)をクリックすると、詳細情報が自動表示されます。
2.詳細情報 編集
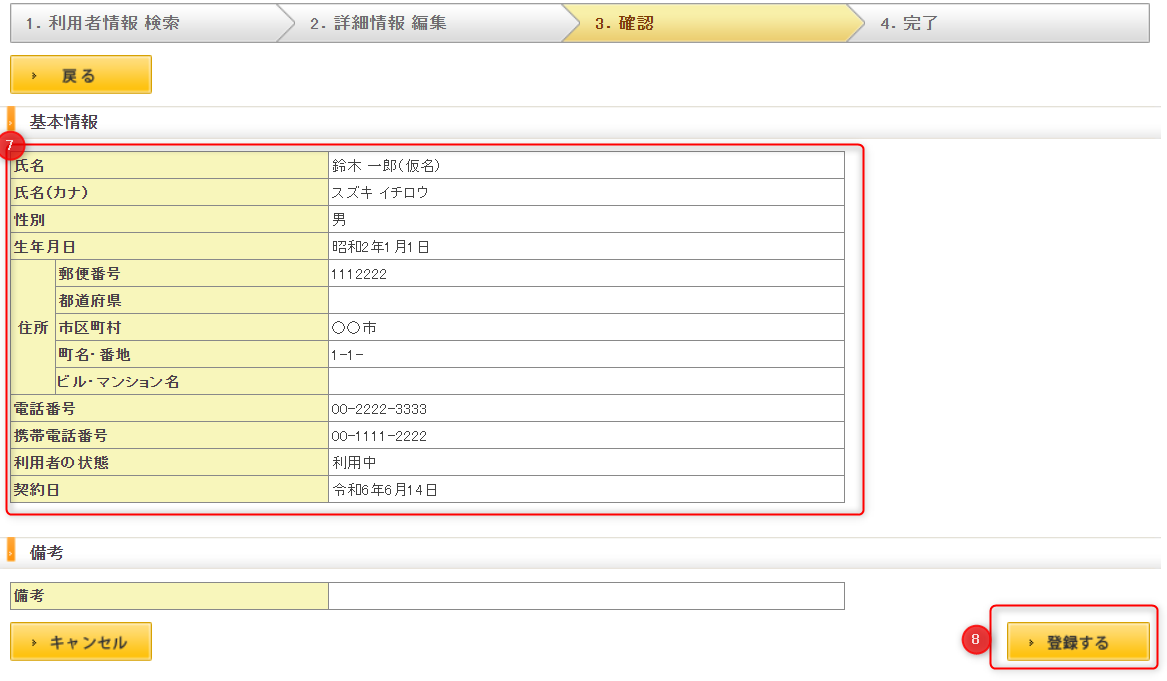
⑦入力した基本情報の内容を確認します。
⑧「登録する」をクリックします。
3‐2.被保険者証情報
基本情報の登録後は、被保険者証情報を登録します。
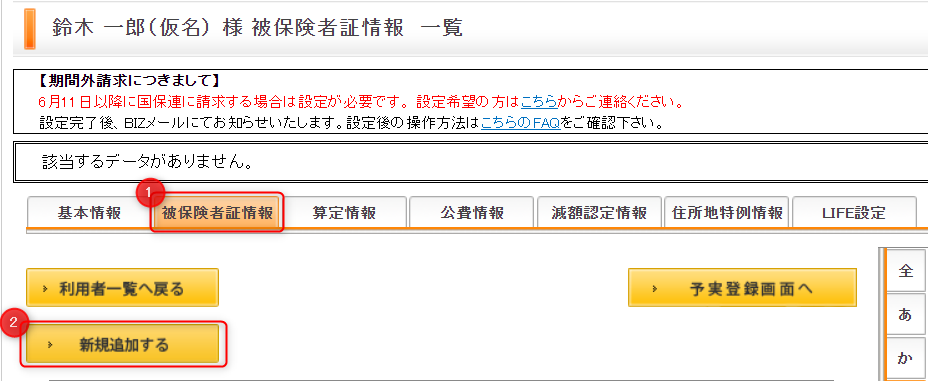
利用者を選択後、
①「被保険者証情報」のタブから、②「新規追加する」をクリックします。
1.被保証適用期間

③被保証適用期間を入力します。
④「次へ」をクリックします。
2.被保証 編集
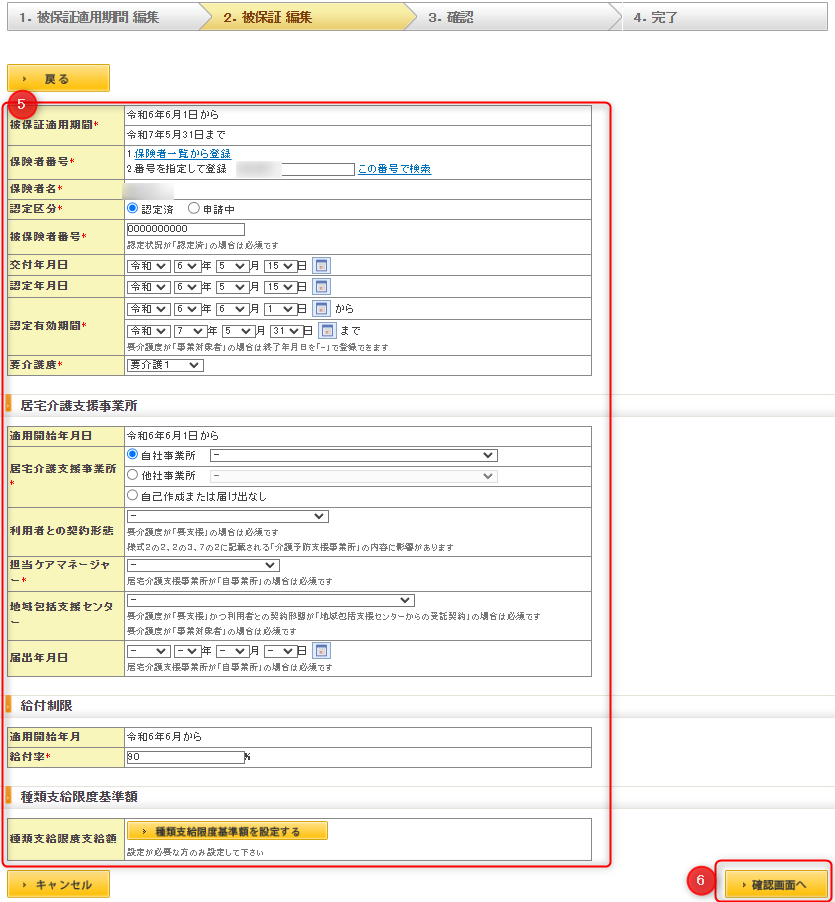
⑤被保険者証の情報を入力します。
⑥「確認画面へ」をクリックします。
3.確認
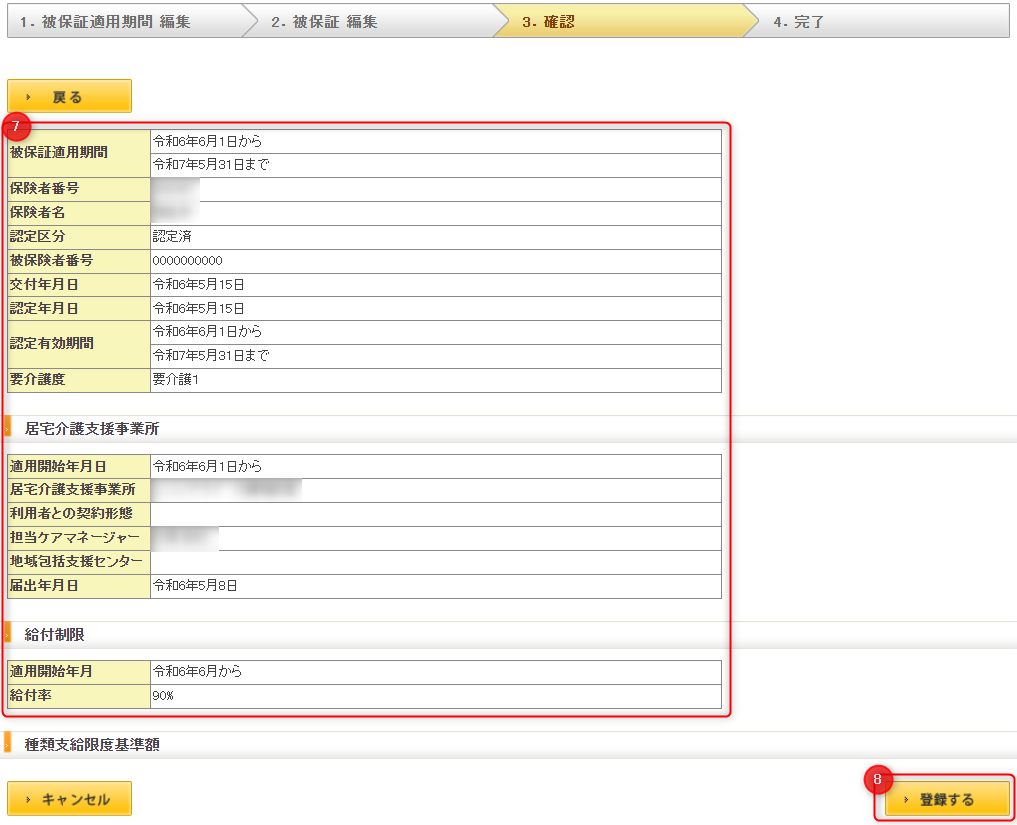
⑦入力内容を確認後、⑧「登録する」をクリックします。
3‐3.算定情報
被保険者証情報の登録後は、算定情報を登録します。
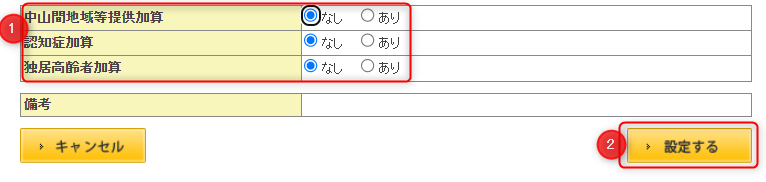
①算定情報の入力後、②「設定する」をクリックします。
3‐4.公費情報
利用者に公費が適用されている場合は、公費情報を登録します。
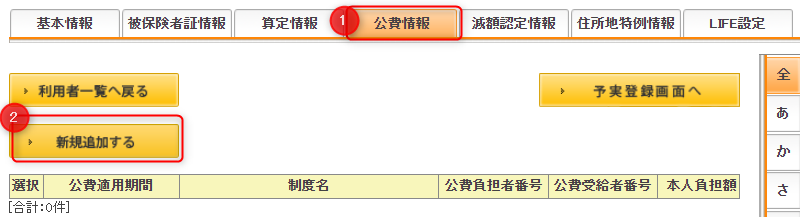
利用者を選択後、
①「公費情報」のタブから、②「新規追加する」をクリックします。
1.公費情報 編集
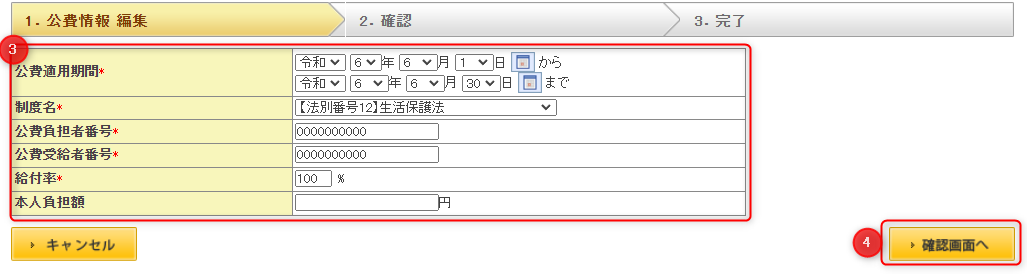
③公費情報を入力後、④「確認画面へ」をクリックします。
2.確認
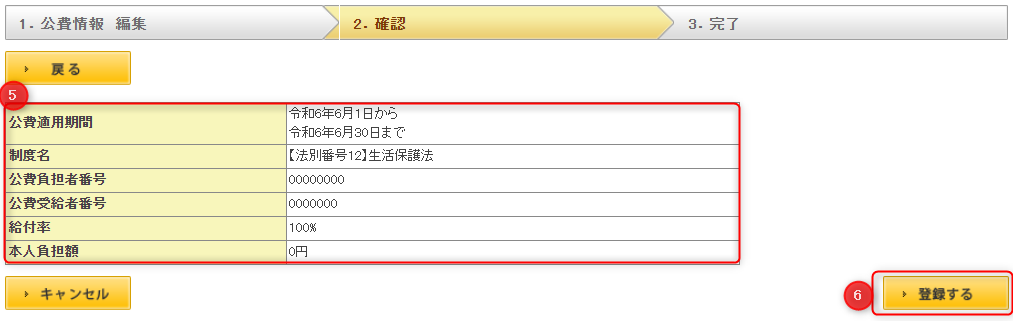
⑤入力内容を確認後、⑥「登録する」をクリックします。
3‐5.減額認定情報
市町村による利用者の減額がある場合は、減額認定情報を登録します。
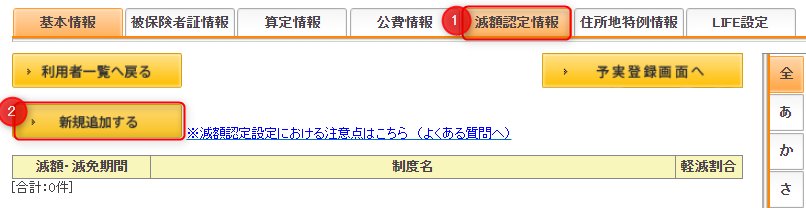
利用者を選択後、
①「減額認定情報」のタブから、②「新規追加する」をクリックします。
1.減額認定 編集
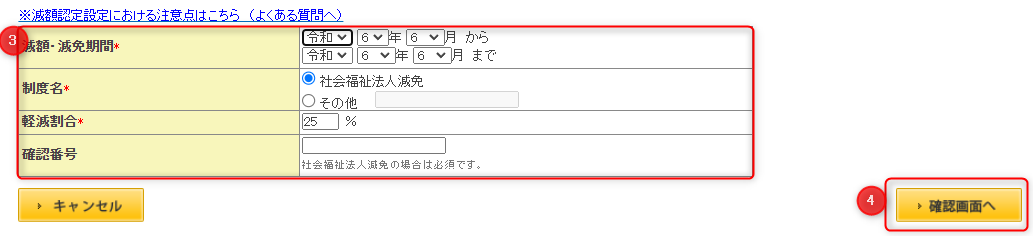
③「減額認定」を入力後、④「確認画面へ」をクリックします。
2.確認
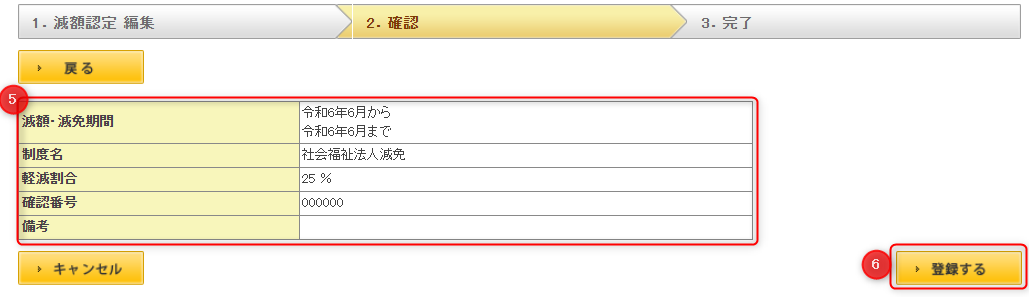
⑤入力内容を確認後、⑥「登録する」をクリックします。
3‐6.住所地特例情報
「住所地特例」の対象者の場合、その情報を登録します。
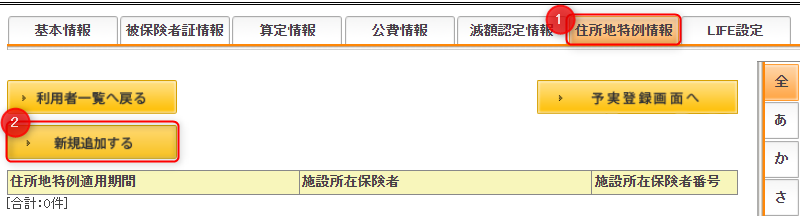
利用者を選択後、
①「住所地特例」のタブから、②「新規追加する」をクリックします。
1.住所地特例適用期間 編集

③「住所地特例適用期間」の入力後、④「次へ」を入力します。
2.住所地特例 編集
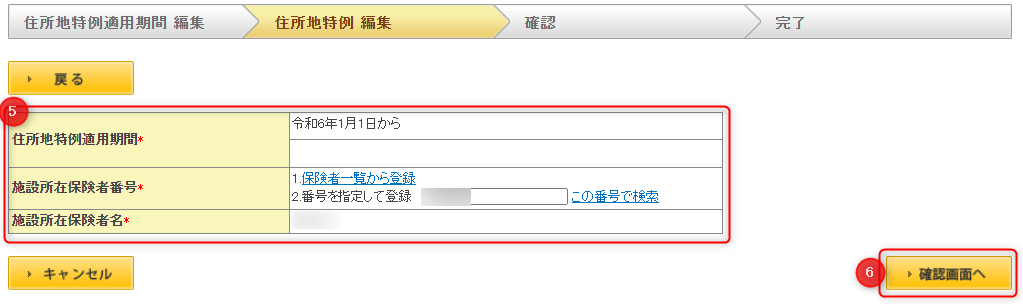
⑤「住所地特例」の情報入力後、⑥「次へ」を入力します。
3.確認
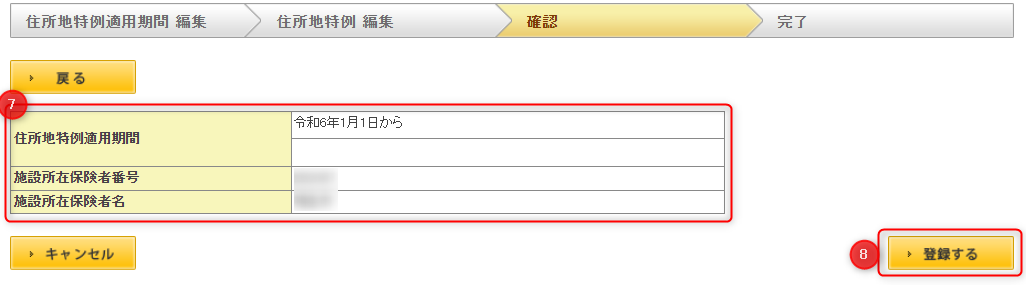
⑦入力内容を確認後、⑧「登録する」をクリックします。
3‐7.LIFE設定
LIFE利用の有無を設定します。
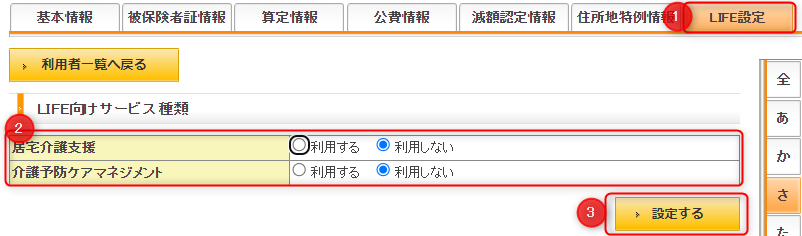
利用者を選択後、
①「LIFE設定」のタブから、②LIFE利用の有無を選択します。
③「設定する」クリックします。
4.独自サービス情報
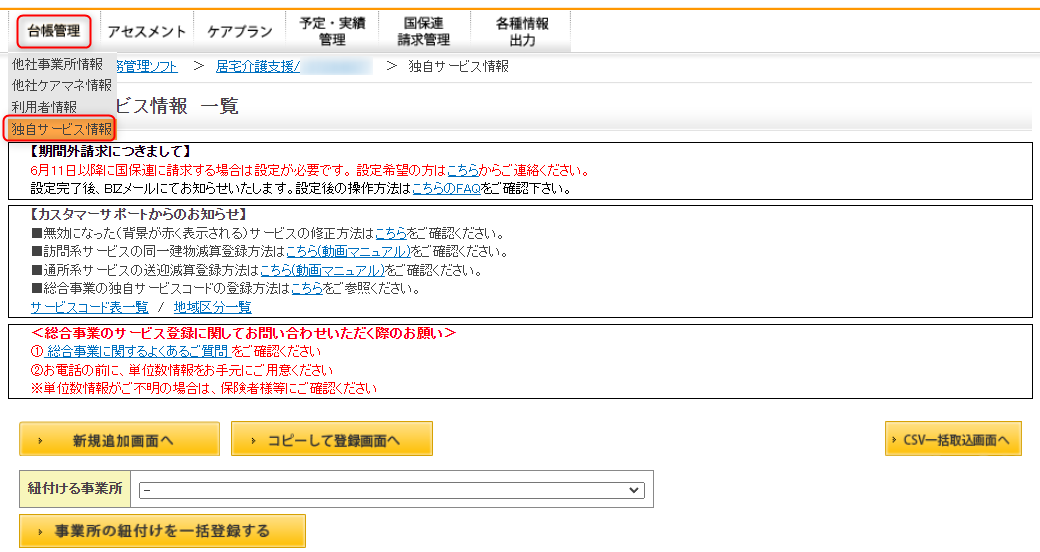
総合事業サービスは、「独自サービス情報」から登録します。
保険者からの総合事業サービスのCSVファイルを取り込む方法は、以下のとおりです。
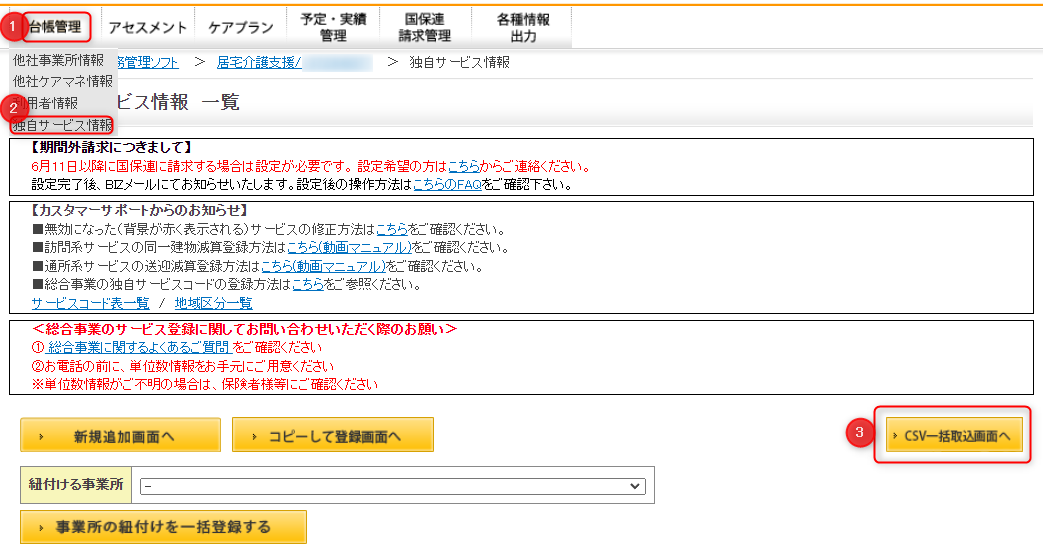
①「台帳管理」のタブから、②「独自サービス情報」を選択します。
③「CSVファイル一括取込画面へ」をクリックします。
1.詳細情報 編集
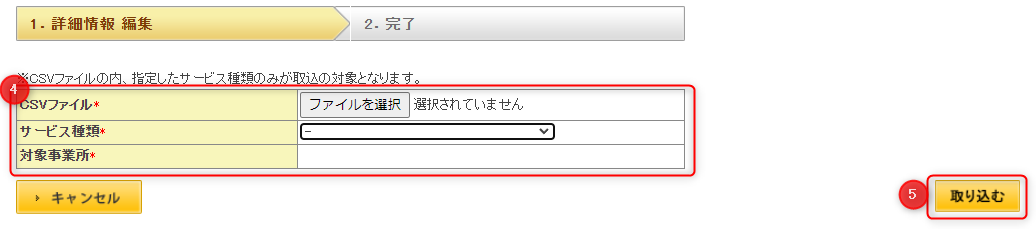
④保険者からのCSVファイルを選択し、「サービス種類」、「対象事業所」を選択後、⑤「取り込む」をクリックします。
Chapter4:アセスメントシートを作成しよう
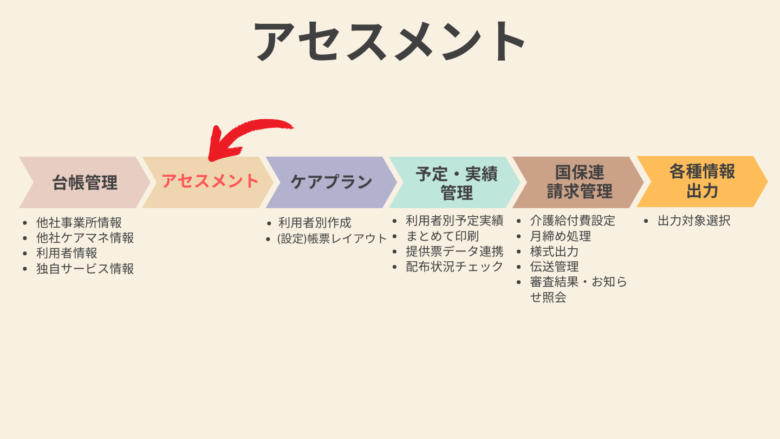
「アセスメント」の機能タブから、アセスメントシート(全社協方式)の作成が可能です。
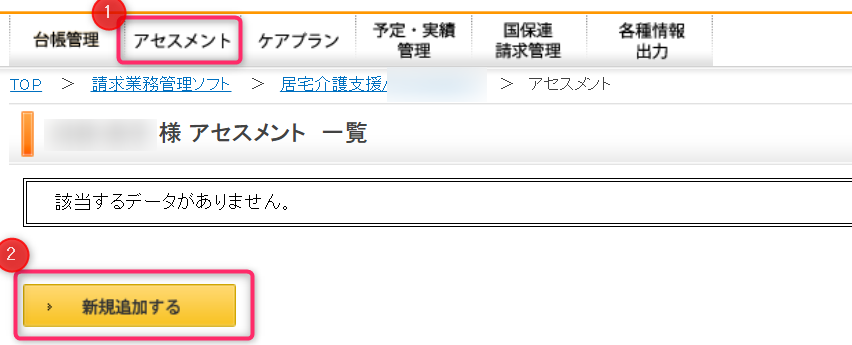
利用者を選択後、①「アセスメント」のタブから、②「新規追加する」をクリックします。
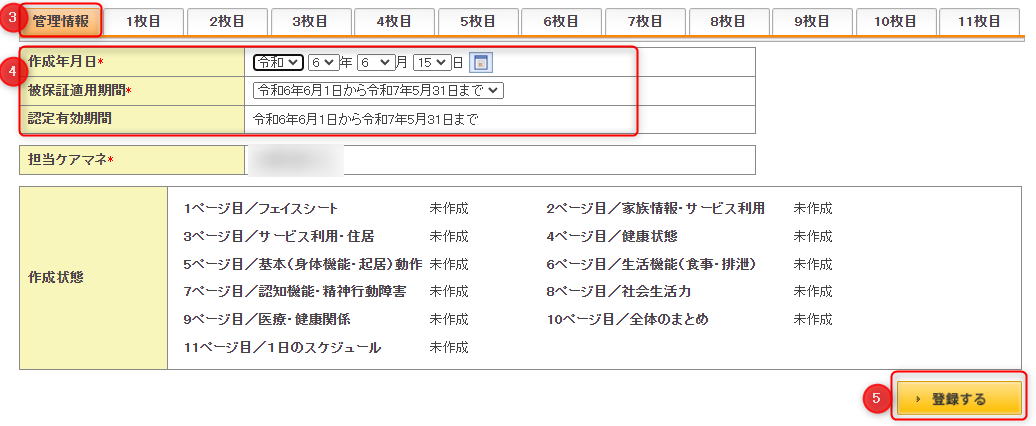
③「管理情報」のタブから、④「作成年月日」「被保険証適用」「認定有効期間」の入力、確認後、⑤「登録する」をクリックします。
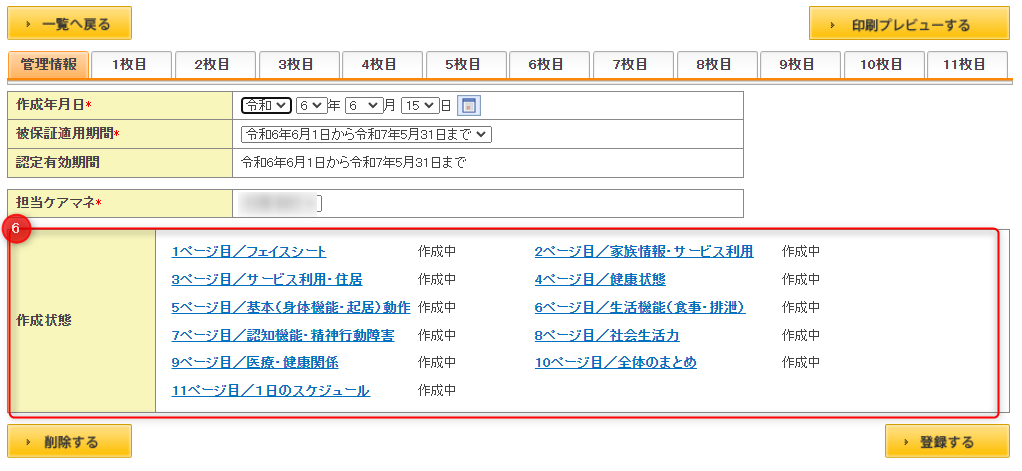
⑥アセスメントシート(全社協方式)の入力が可能になります。

全社協方式のアセスメントシートは11枚もありますね。
作成するのが大変です…。

私が作成したアセスメントシートであれば、3枚で必要な情報を入力できます。
課題分析標準項目23項目の改正にも対応しています。
「ヒトケア式アセスメントシート」のダウンロードは、以下の記事から可能です。
【サンプル】ヒトケア式アセスメントシート ダウンロード
Chapter5:ケアプランを作成しよう
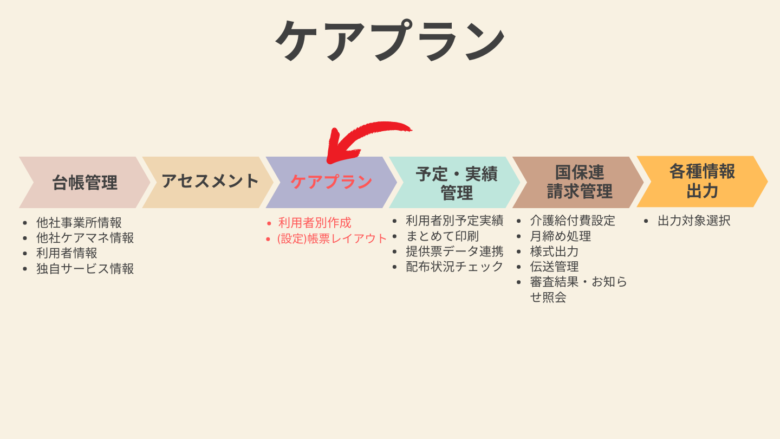
「ケアプラン」機能でできることは、以下のとおりです。
1.(設定)帳票レイアウト
ケアプランの作成前に、帳票の書式等を設定しましょう。
設定方法は、以下のとおりです。

①「ケアプラン」から、②「(設定)帳票レイアウト」を選択します。
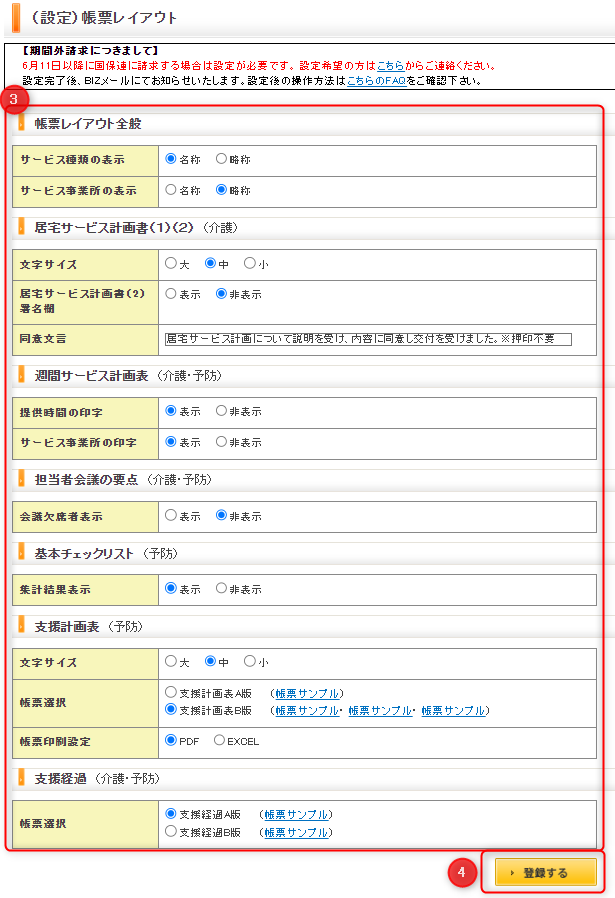
③帳票の書式や種類を選択後、④「登録する」をクリックします。
2.利用者別作成
2-1.介護
「介護」で作成できる帳票は、以下のとおりです。

居宅サービス計画書(1)(2)
居宅サービス計画書(1)
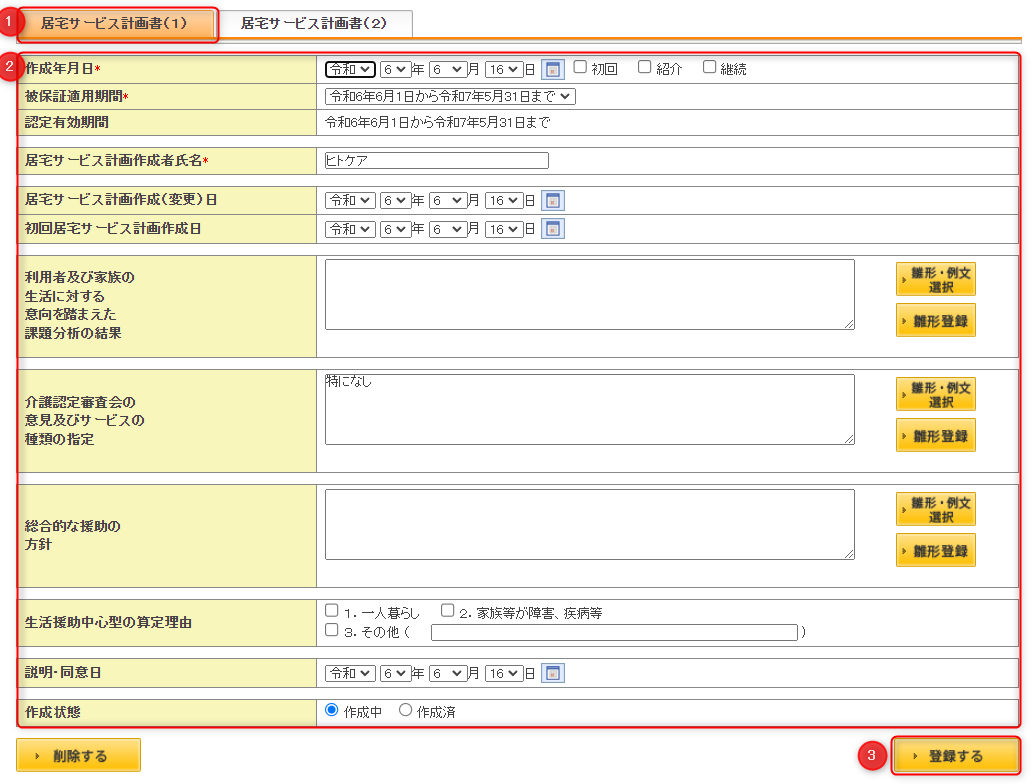
①「居宅サービス計画書(1)」のタブを選択後、②居宅サービス計画書(1)の入力をします。
③「登録する」をクリックします。
居宅サービス計画書(2)
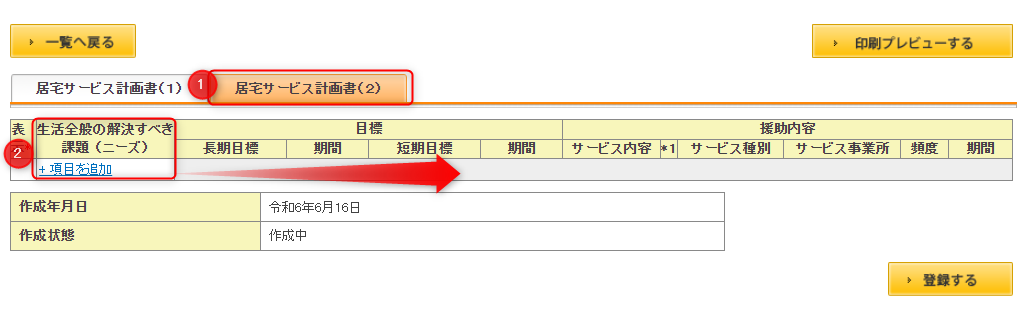
①「居宅サービス計画書(2)」のタブを選択後、②左側(「生活全般の解決すべき課題 (ニーズ)」)から順に登録していきます。
- 「居宅サービス計画書(2)」の短期目標は、「モニタリング表」に自動連動されます。
週間サービス計画表

①「週間サービス計画表」、②「新規追加する」の順にクリックします。
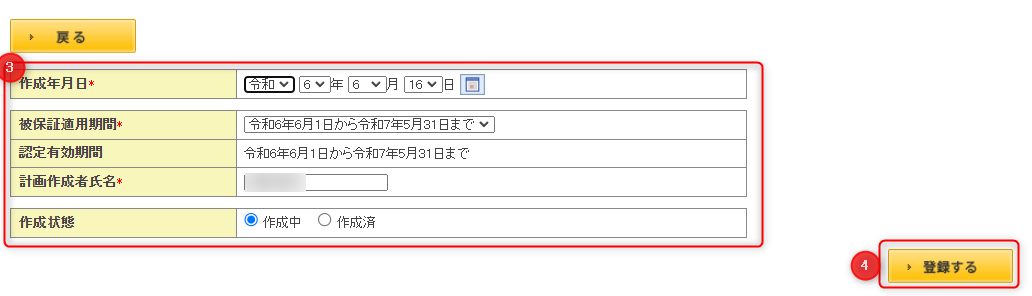
③作成年月日や認定有効期間等の入力、確認後、④「登録する」をクリックします。
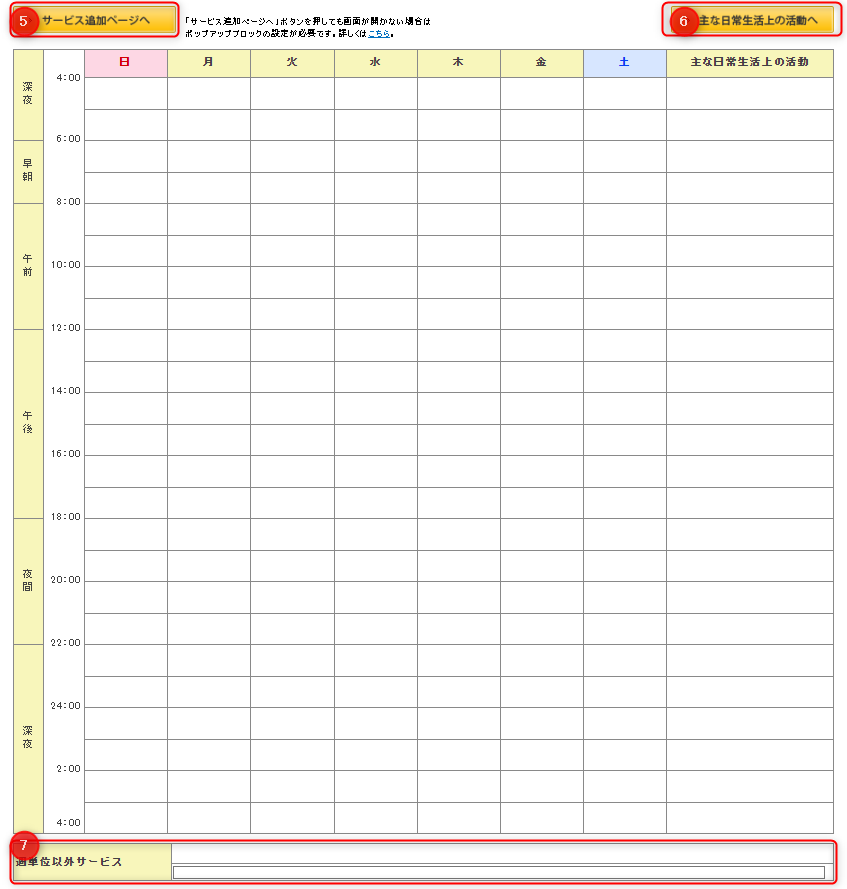
⑤「サービス追加ページ」から、週間サービスの作成をします。
⑥「主な日常生活上の活動へ」をから、「主な日常生活の活動」を作成します。
⑦「週単位以外のサービス」は直接入力します。
2-3.担当者会議の要点

①「担当者会議の要点」、②「新規追加する」の順にクリックします。
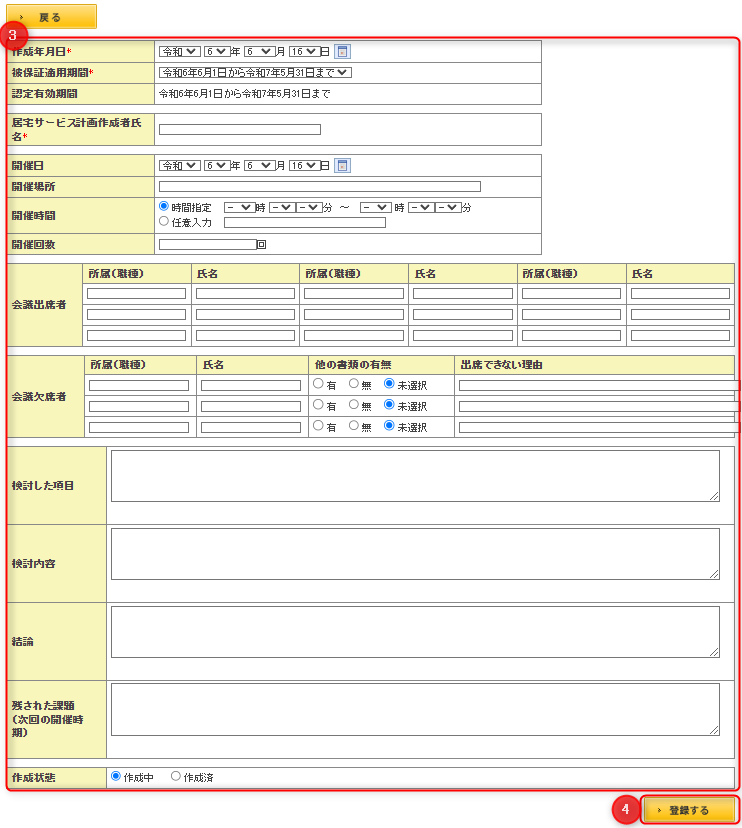
③「担当者会議の要点」の内容を入力後、④「登録する」をクリックします。
支援経過
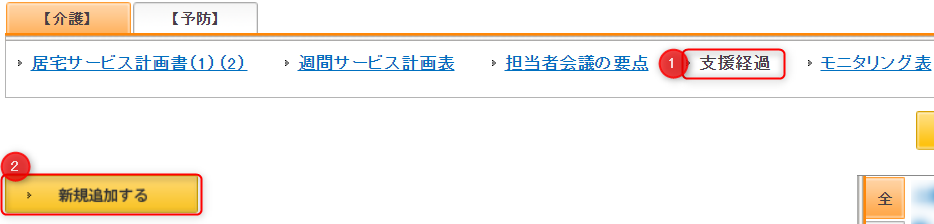
①「支援経過」、②「新規追加する」の順にクリックします。
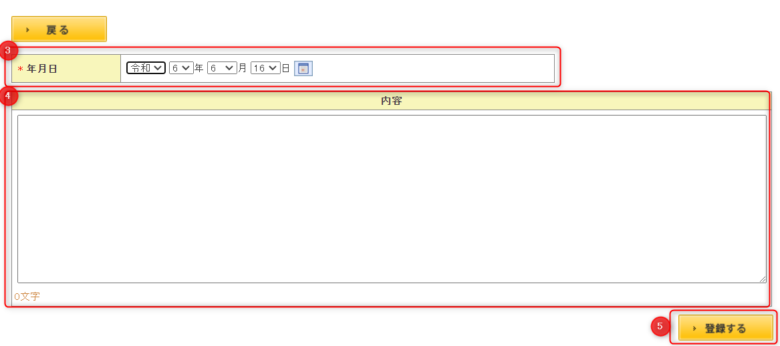
③「(作成)年月日」、④「内容」の入力後、⑤「登録する」をクリックします。
モニタリング表
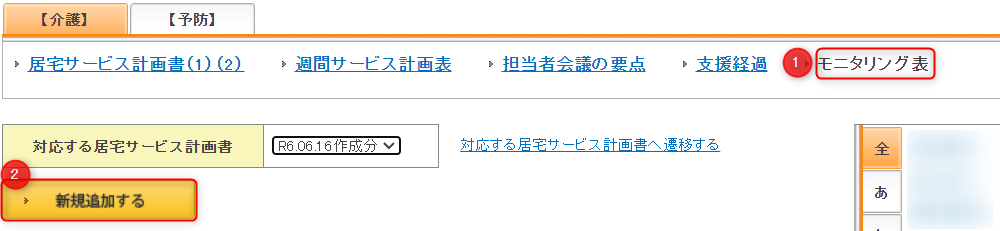
①「モニタリング表」、②「新規追加する」の順にクリックします。
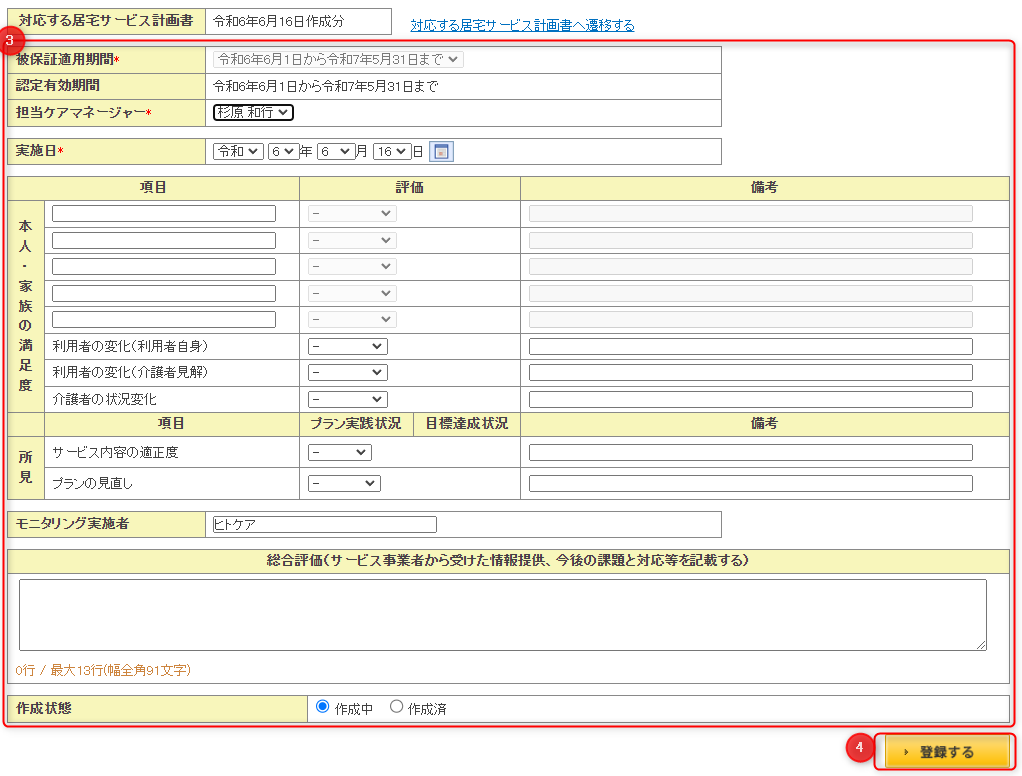
③モニタリング表の入力後、⑤「登録する」をクリックします。
- 「居宅サービス計画書(2)」に入力した短期目標が、「モニタリング表」に自動連動されます。
2-2.予防
「予防」で作成できる帳票は、以下のとおりです。
利用者基本情報
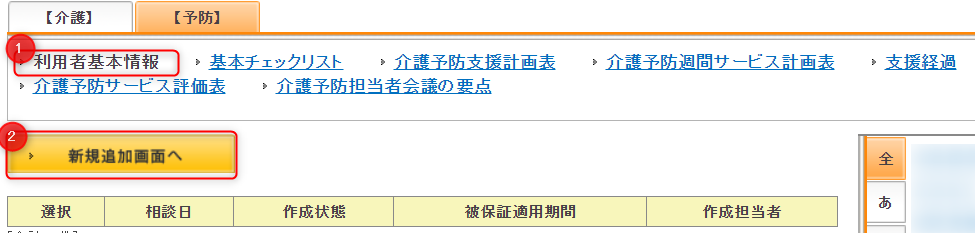
①「利用者基本情報」、②「新規追加する」の順にクリックします。
基本チェックリスト
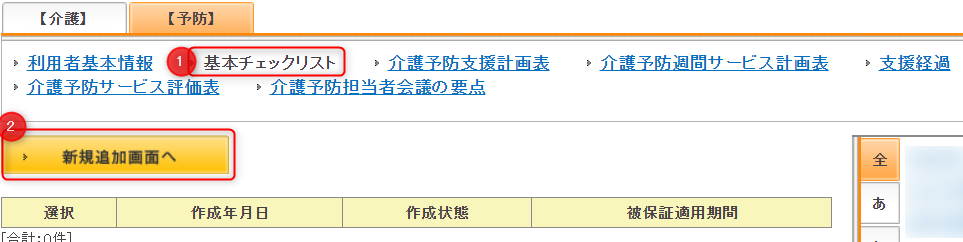
①「基本チェックリスト」、②「新規追加画面へ」の順にクリックします。
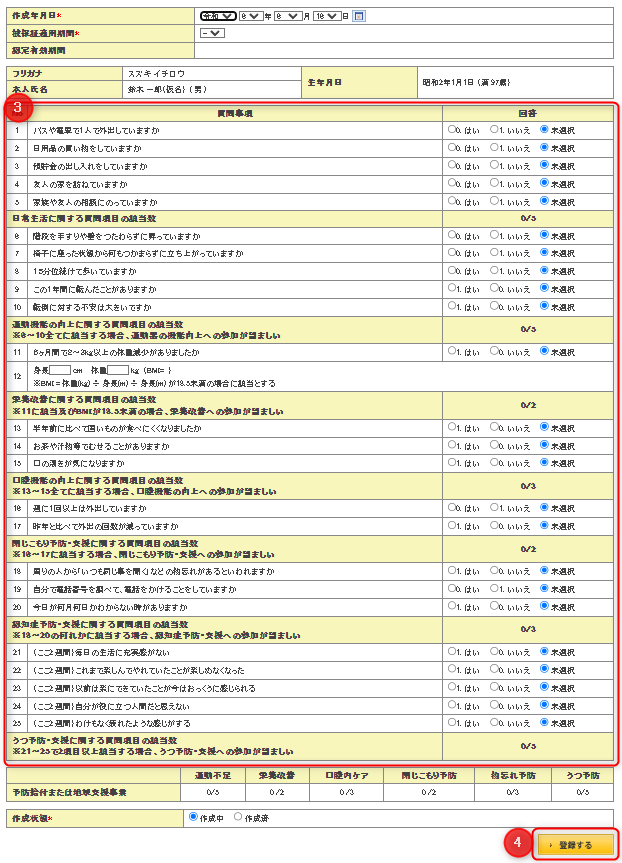
③「基本チェックリスト」の入力後、④「登録する」をクリックします。
介護予防支援計画表
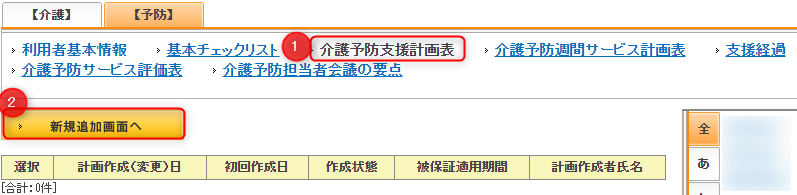
①「介護予防支援計画表」、②「新規追加する」の順にクリックします。
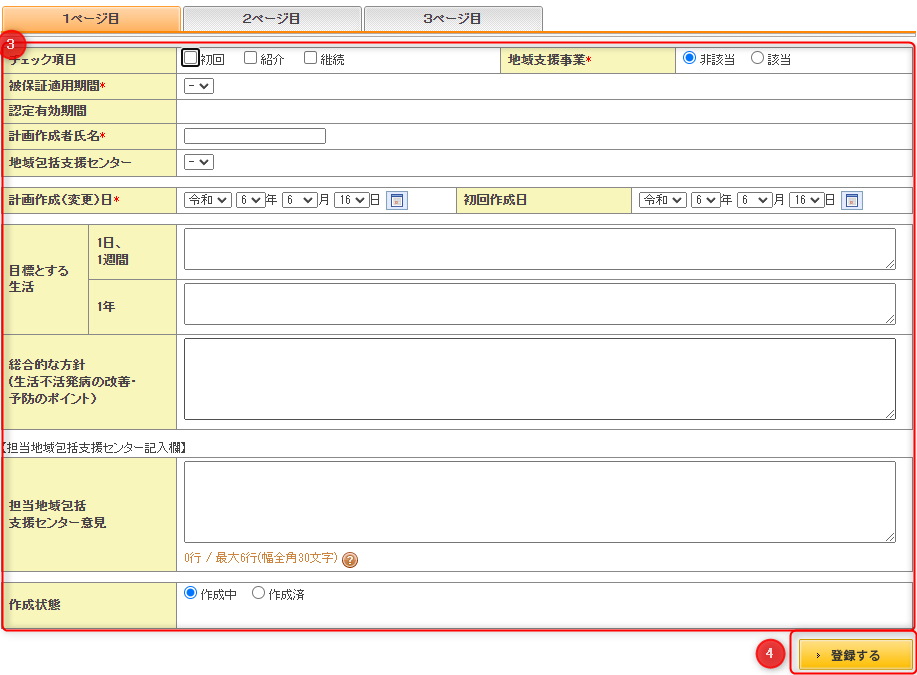
③「介護予防支援計画表」(1,2,3枚)の入力後、④「登録する」をクリックします。
介護予防週間サービス計画表
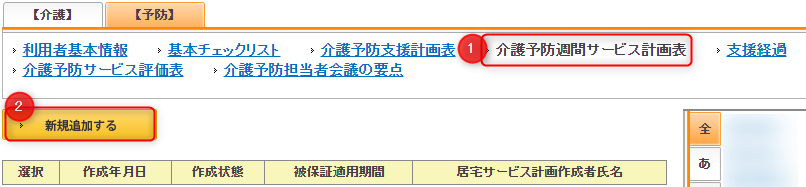
①「介護予防週間サービス計画表」、②「新規追加する」の順にクリックします。
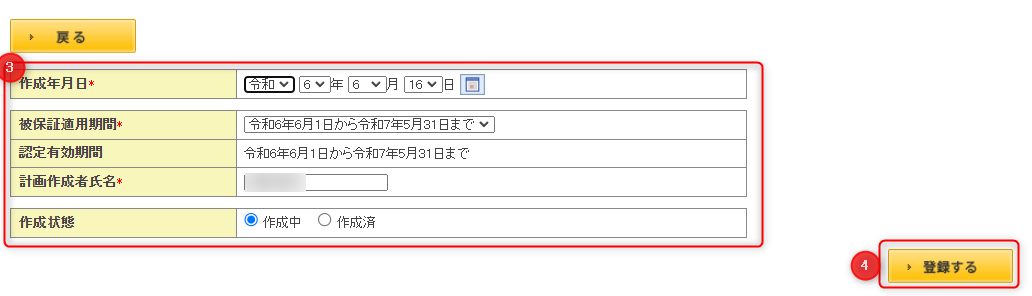
③作成年月日や認定有効期間等の入力、確認後、④「登録する」をクリックします。
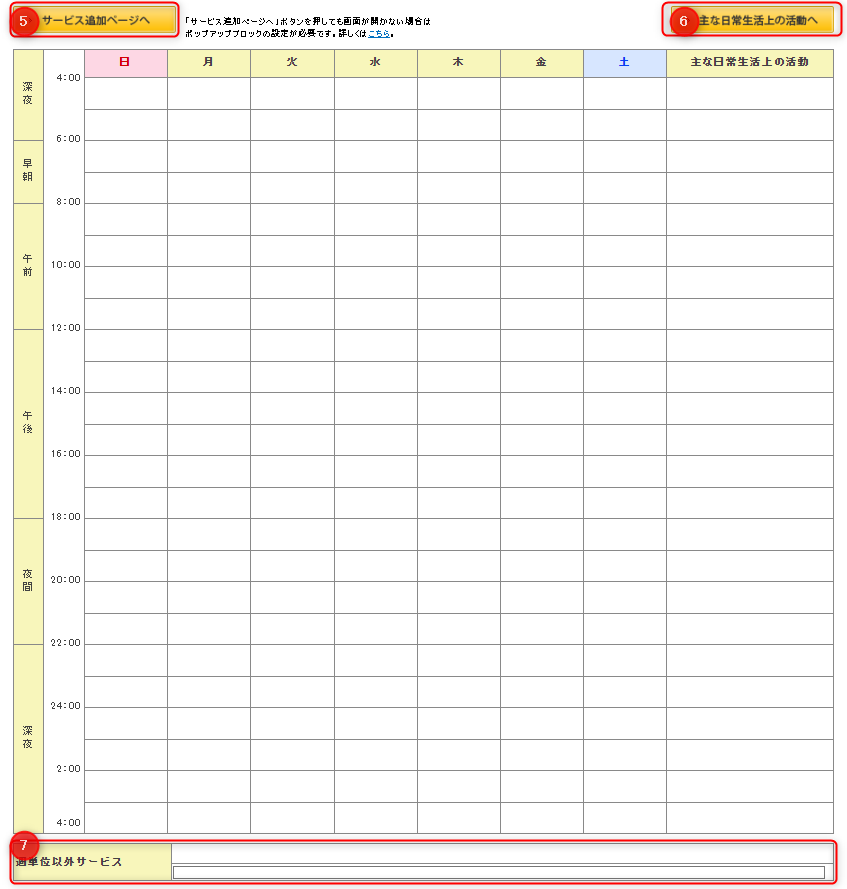
⑤「サービス追加ページ」から、週間サービスの作成をします。
⑥「主な日常生活上の活動へ」をから、「主な日常生活の活動」を作成します。
⑦「週単位以外のサービス」は直接入力します。
支援経過
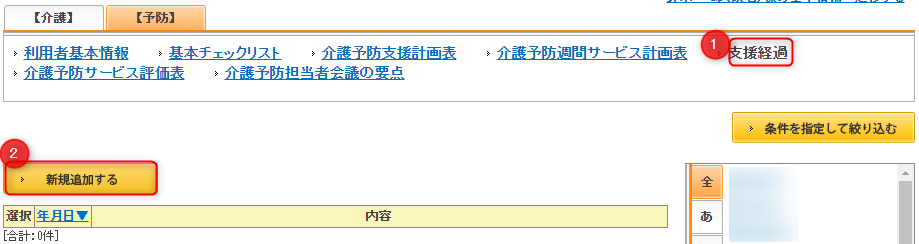
①「支援経過」、②「新規追加する」の順にクリックします。
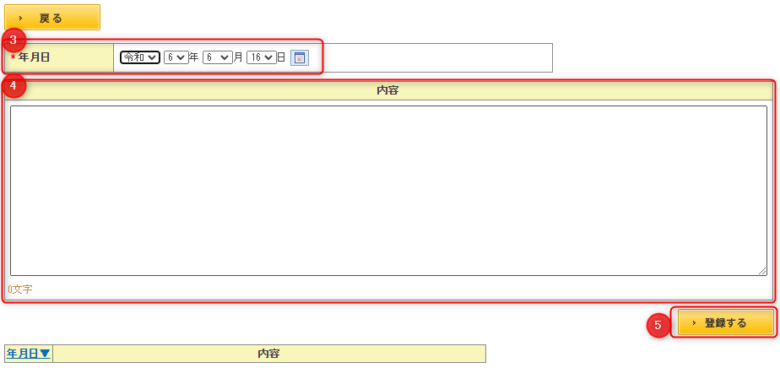
③「(作成)年月日」、④「内容」の入力後、⑤「登録する」をクリックします。
介護予防サービス評価表
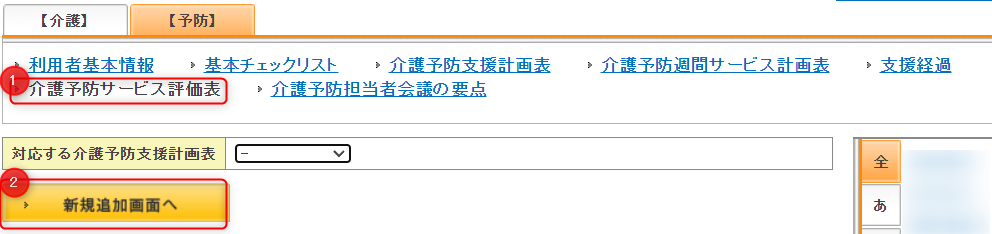
①「介護予防サービス評価表」、②「新規追加する」の順にクリックします。
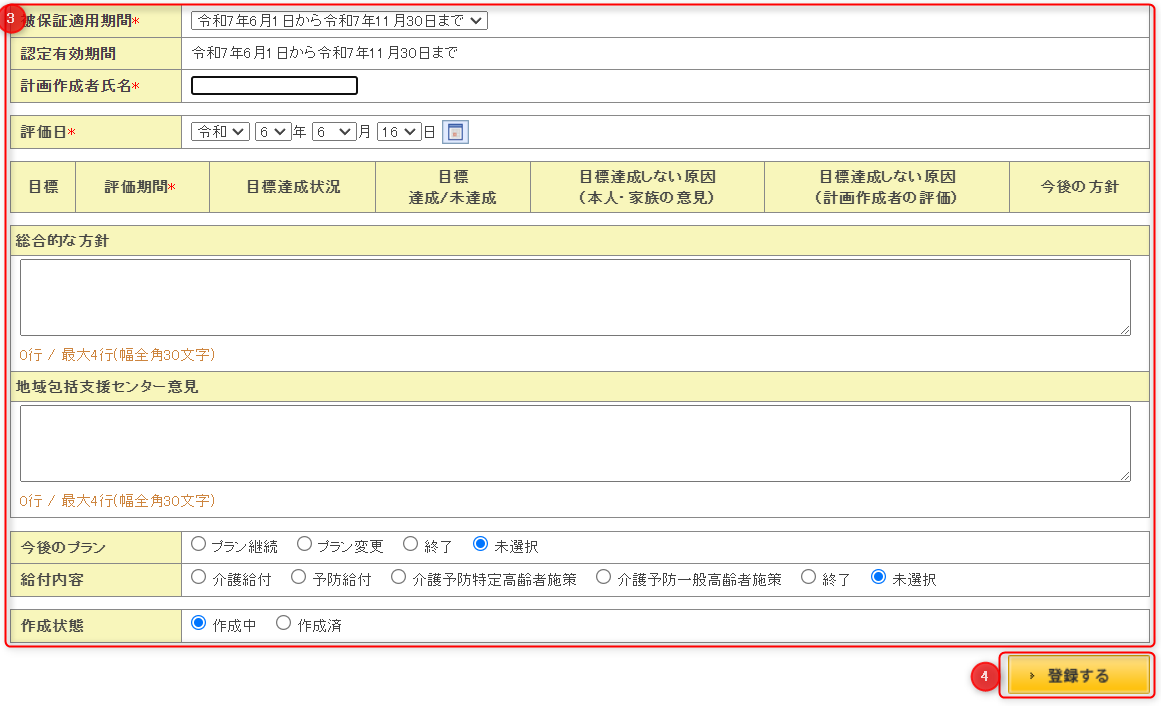
③「介護予防サービス評価表」の入力後、④「登録する」をクリックします。
介護予防担当者会議の要点

①「介護予防担当者会議の要点」、②「新規追加する」の順にクリックします。
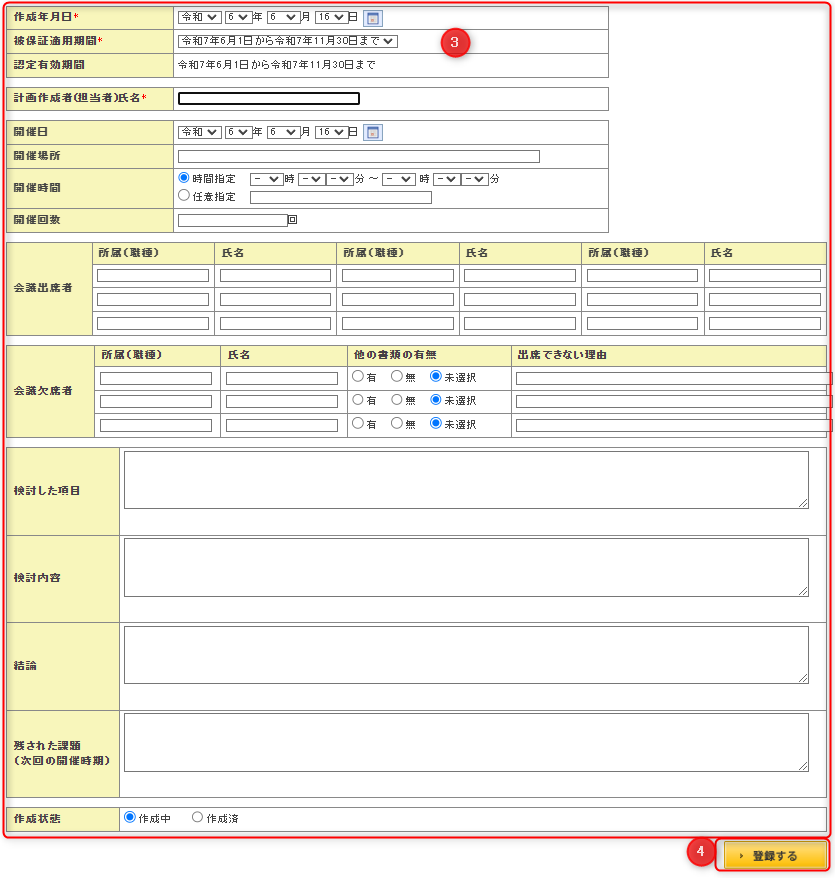
③「介護予防担当者会議の要点」の入力後、④「登録する」をクリックします。
Chapter6:予定・実績の管理をしよう

「予定・実績管理」の機能メニューは以下のとおりです。
1.利用者別予定実績
1-1.予定の登録
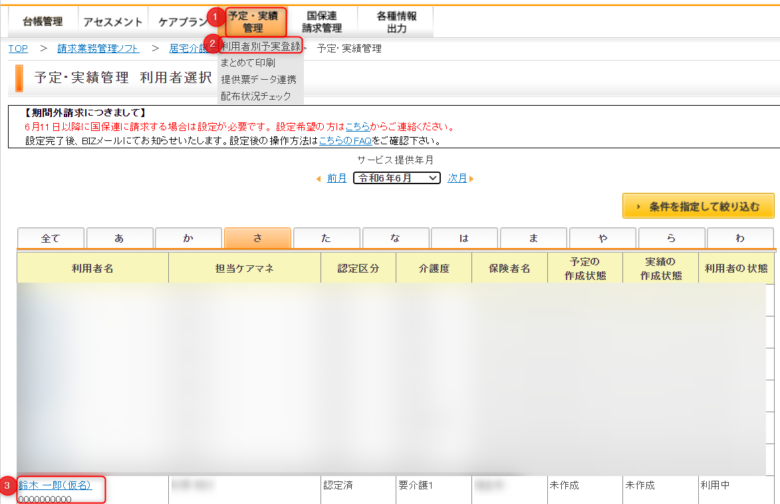
①「予定・実績管理」の機能タブから、②「利用者別予定実績」を選択します。
③予定を登録する利用者を選択します。
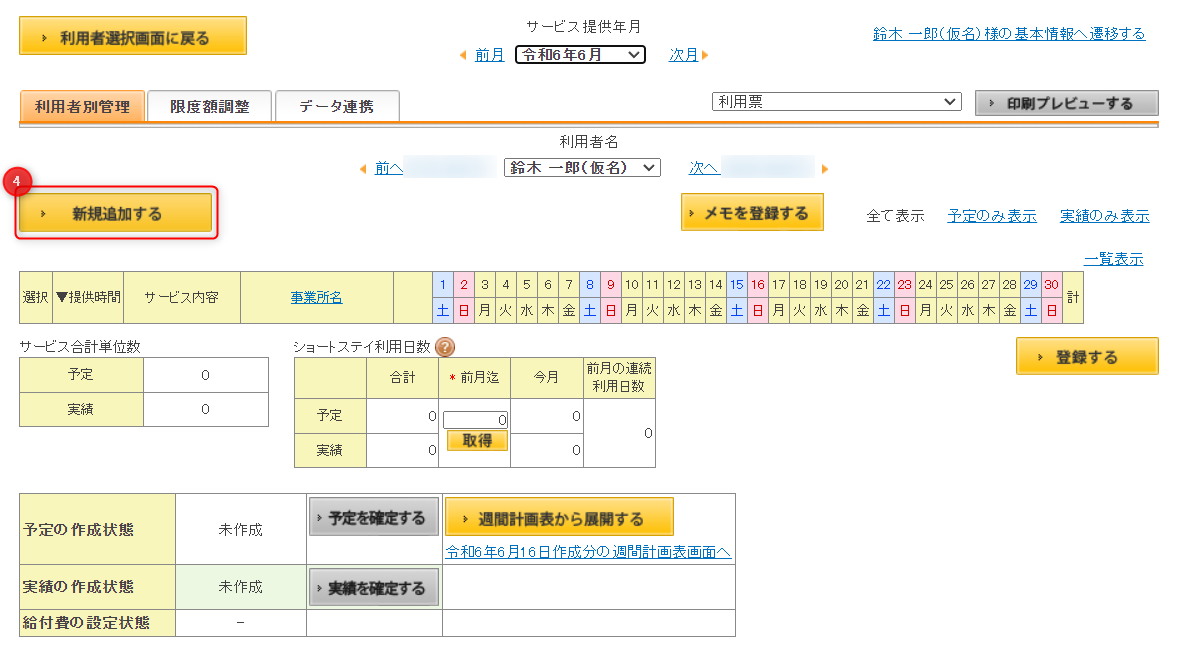
④「新規追加する」をクリックします。
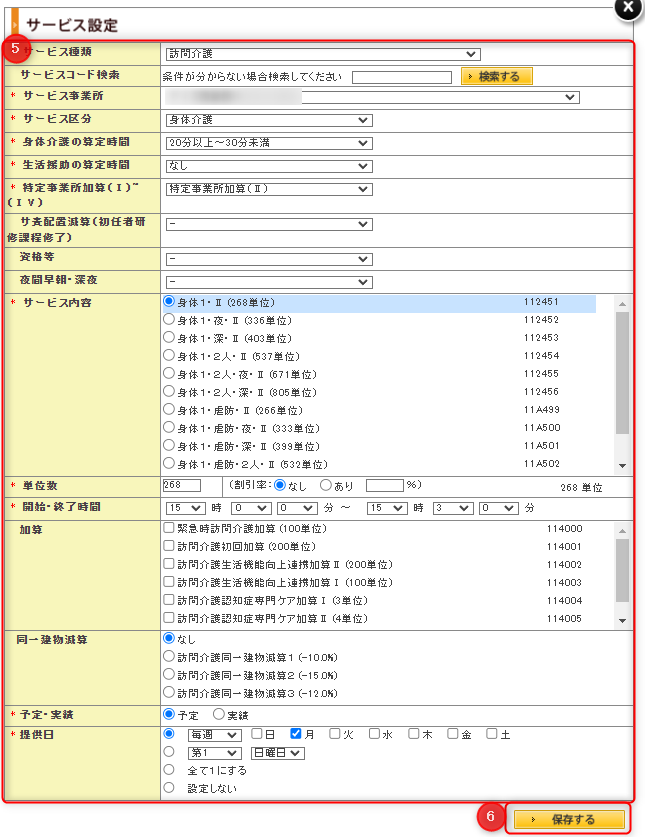
⑤サービス内容を入力後、⑥「保存する」をクリックします。

⑦サービス内容が反映されます。
⑧全てのサービス予定を入力後、「予定を確定する」をクリックします。
1-2.実績の登録
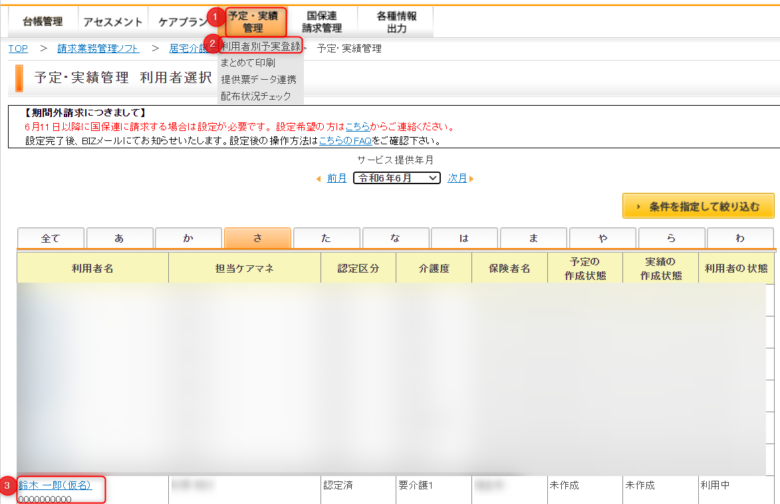
①「予定・実績管理」の機能タブから、②「利用者別予定実績」を選択します。
③実績を登録する利用者を選択します。
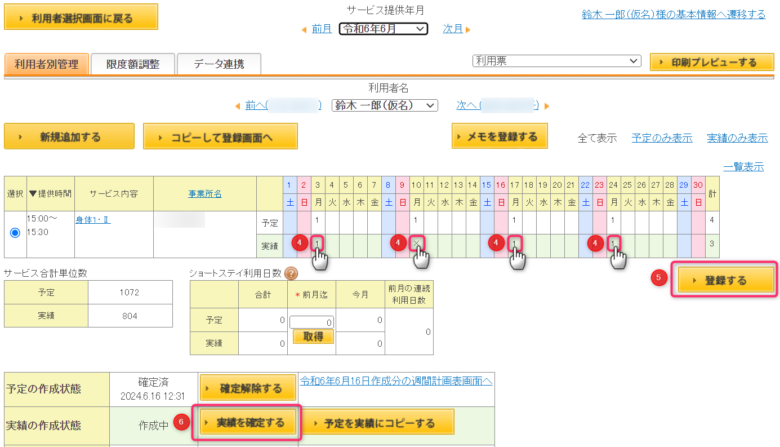
④サービス内容を入力後、⑤「登録する」をクリックします。
⑥全ての実績入力を完了したら「実績を確定する」をクリックします。
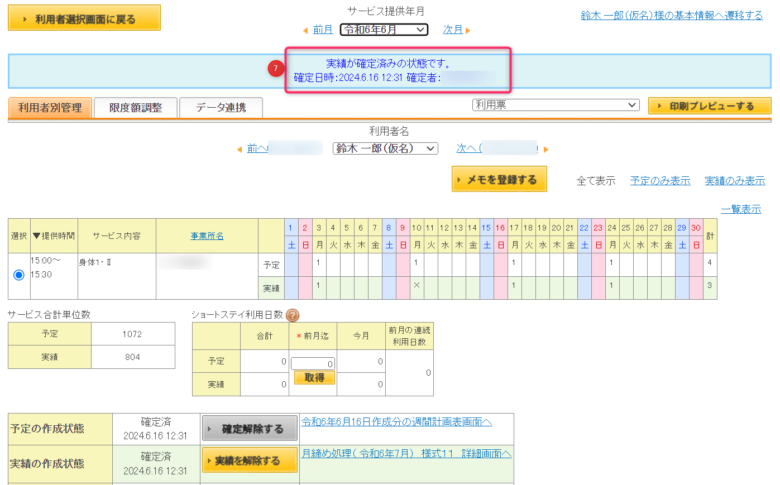
⑦実績が確定済の状態。
2.まとめて印刷
まとめて印刷では、「サービス利用票(別表)」又は「サービス提供票(別表)」を複数名まとめて印刷(PDF出力)できます。
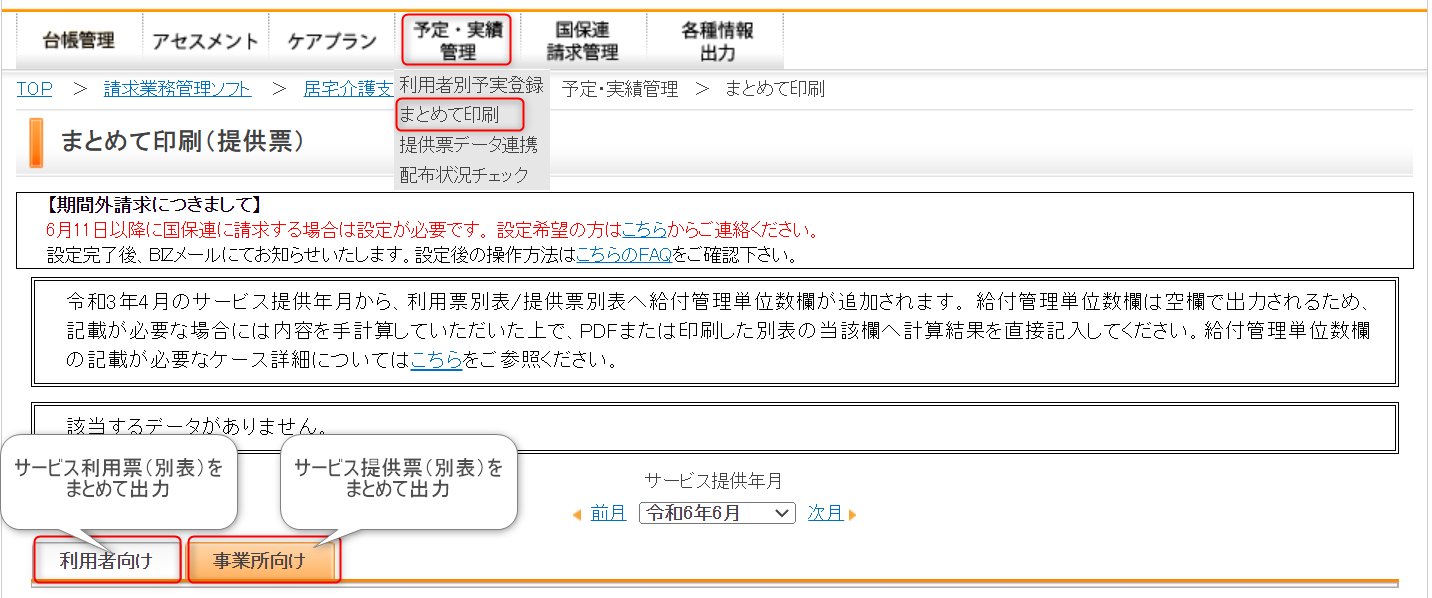
2-1.「サービス利用票・別表」をまとめて印刷
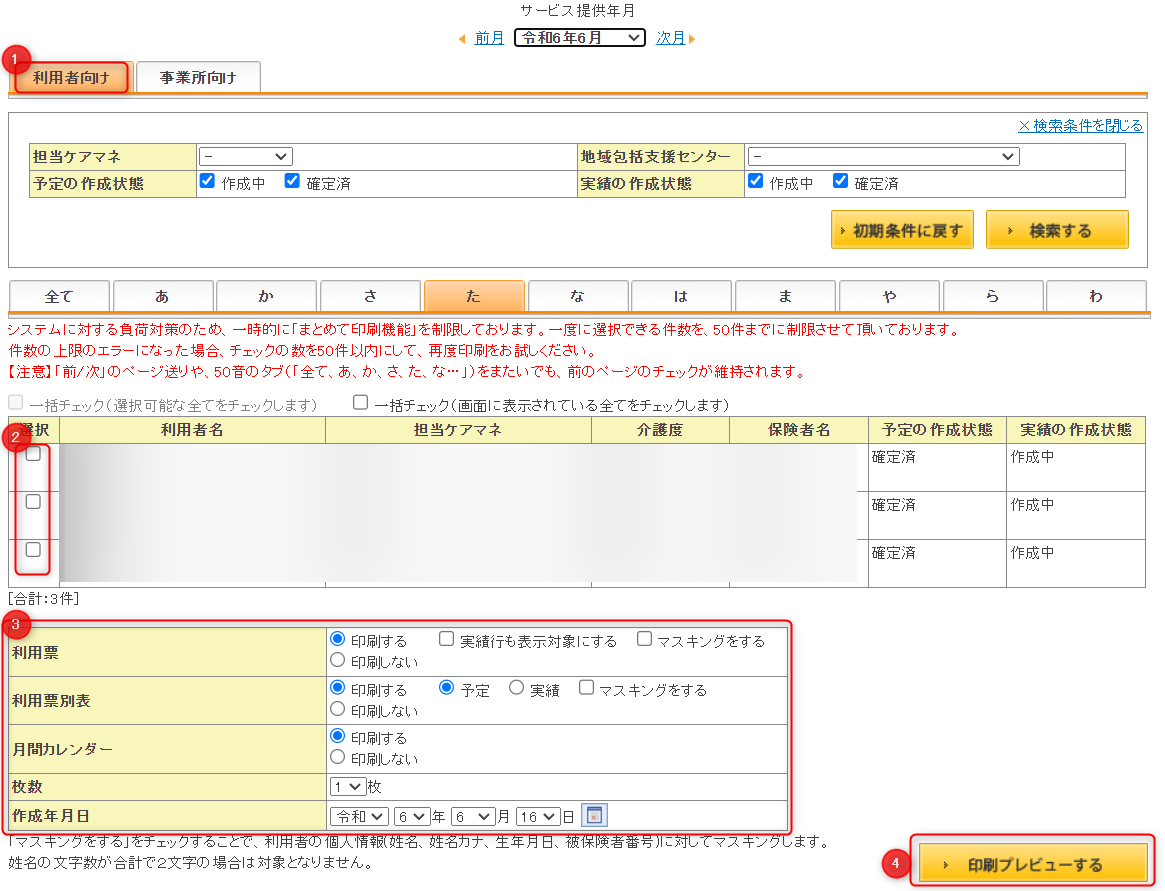
①利用者向けを選択します。
②サービス利用票を印刷する利用者を選択します。
③帳票の印刷条件を設定します。
④「印刷プレビュー」をクリックします。
2-2.「サービス提供票・別表」をまとめて印刷
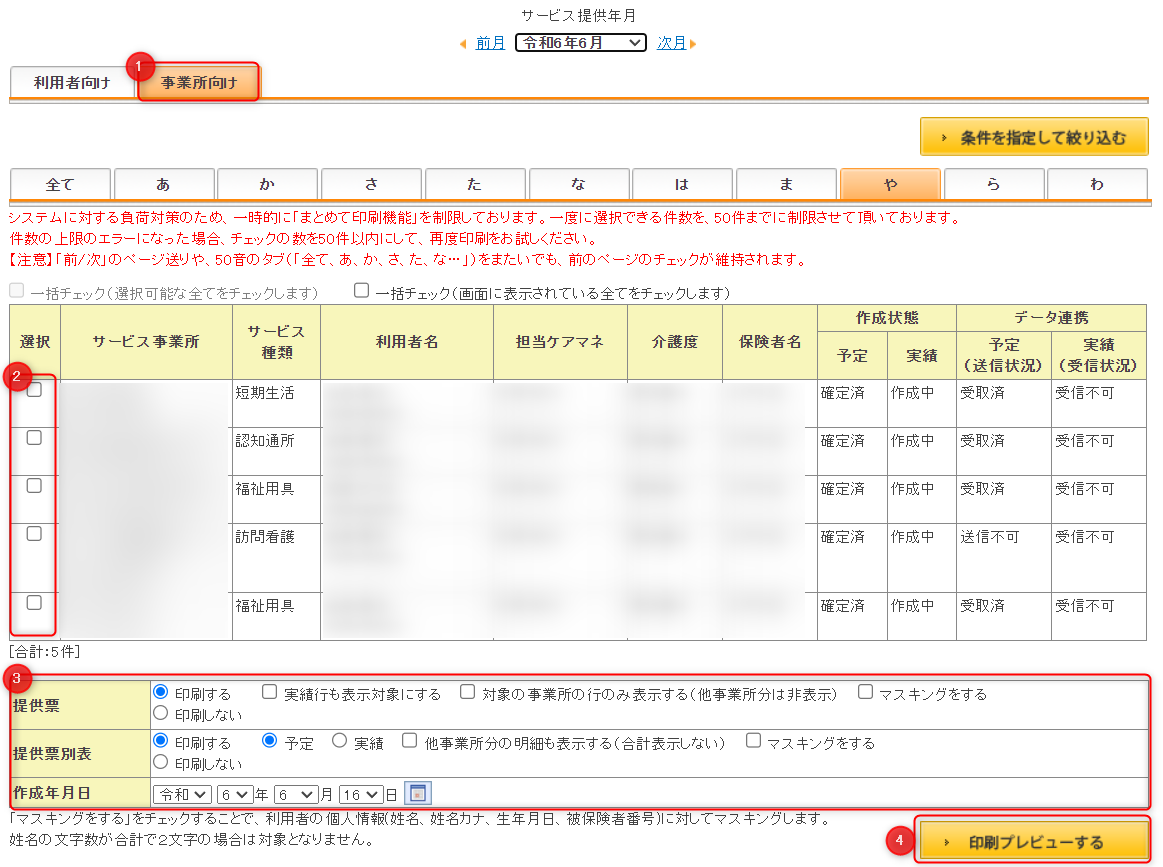
①事業所向けを選択します。
②サービス提供票を印刷する事業所を選択します。
③帳票の印刷条件を設定します。
④「印刷プレビュー」をクリックします。
3.提供票データ連携(カイポケケア連携)
毎月のサービス事業所への提供票の送信は、提供票データ連携(カイポケケア連携)を利用することで、2クリックで一斉送信することができます。

私がカイポケを利用して業務効率化を最も実感できたのが、この「カイポケケア連携」です。
カイポケケア連携に関する詳細は、以下の記事をご覧ください。
4.配布状況チェック
サービス利用票・提供表の配布状況は、「配布状況チェック」機能にて管理できます。
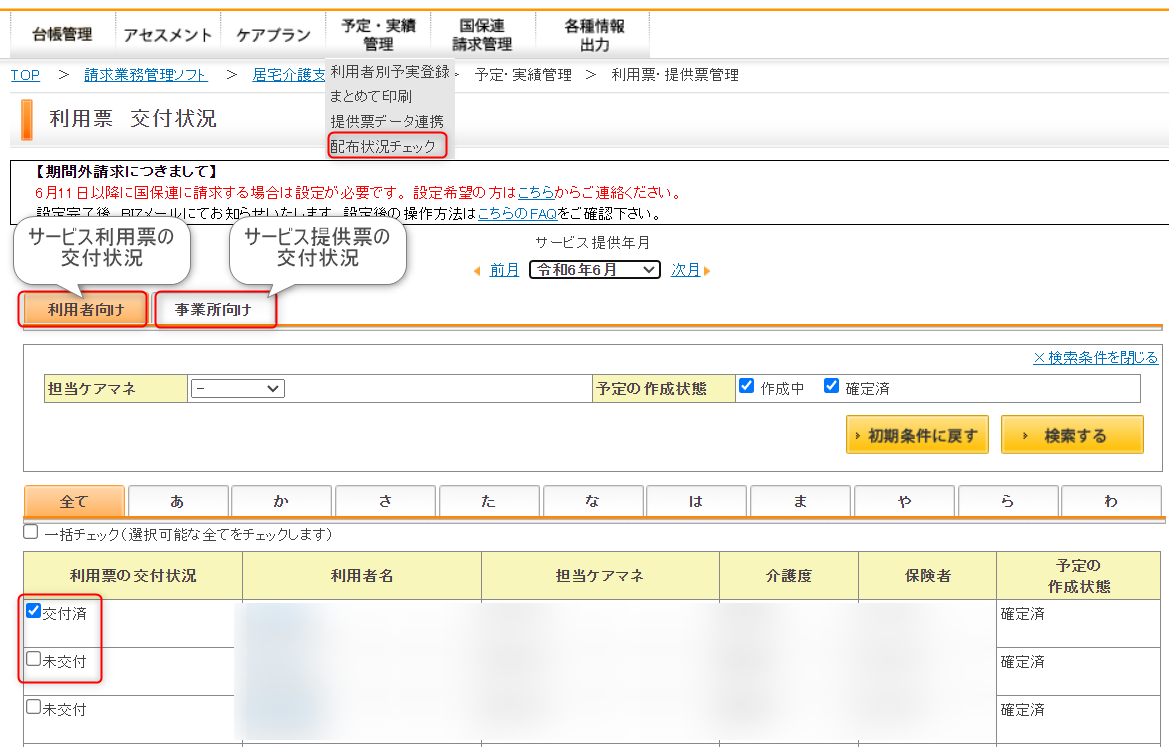

私は自分で作成した「利用者管理表」にて、サービス利用票・提供表の交付状況やモニタリングの実施状況も管理しています。
Chapter7:国保連の請求管理をしよう
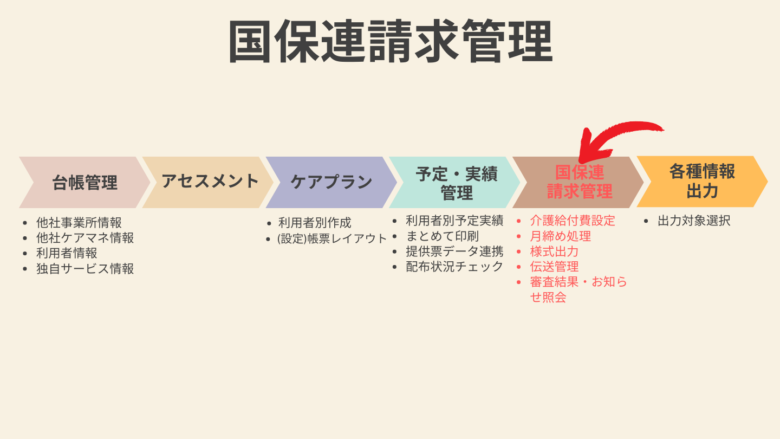
実績確定後の国保連請求(伝送)の手順は以下のとおりです。
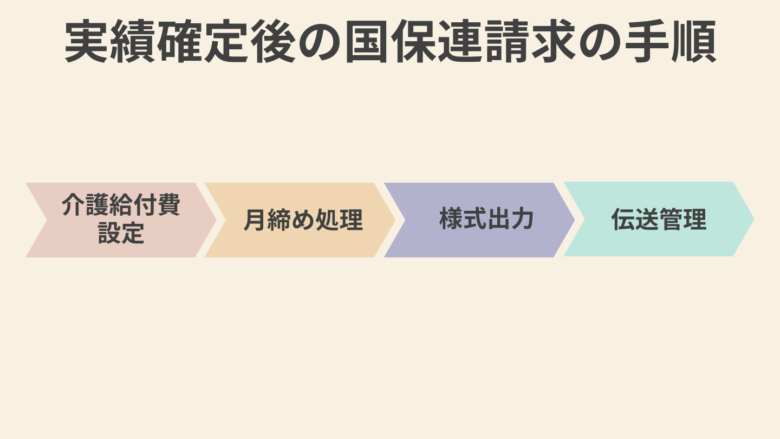
1.介護給付費設定
全ての利用者の実績を確定後、介護給付費の設定をします。
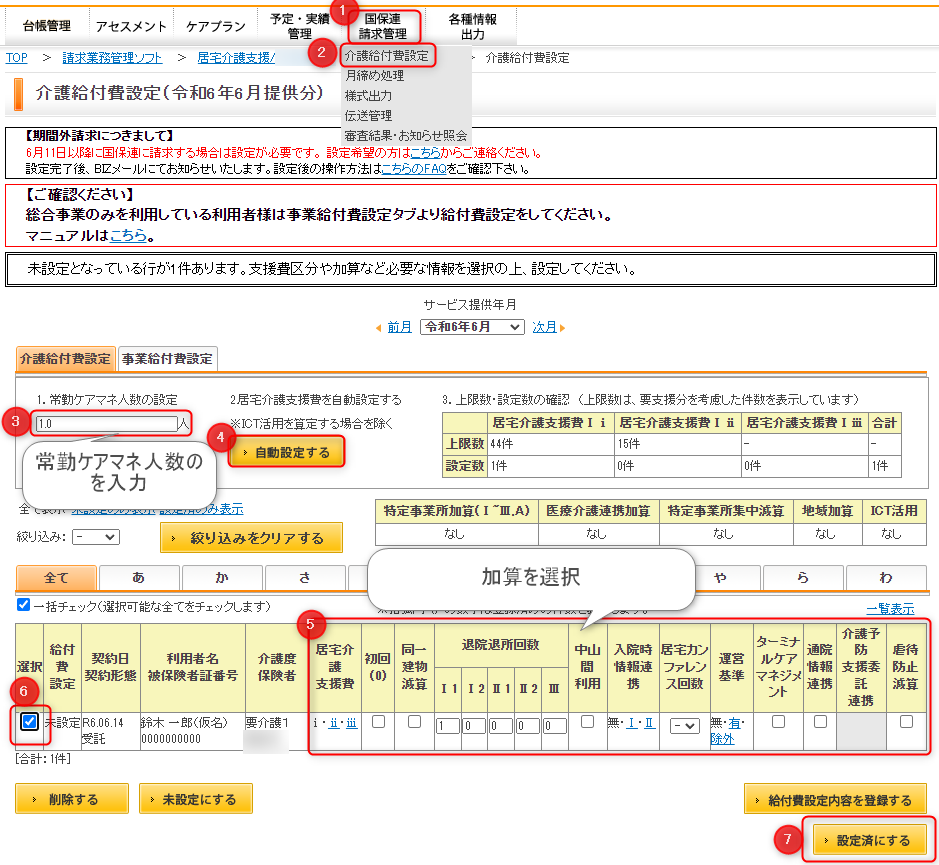

2.月締め処理
「月締め処理」から「様式7」(介護給付費明細書)、「様式11」(給付管理票)を作成します。
- 2-1.「様式7」(介護給付費明細書)の作成
- 2-2.「様式11」(給付管理票)の作成
2-1.「様式7」(介護給付費明細書)の作成
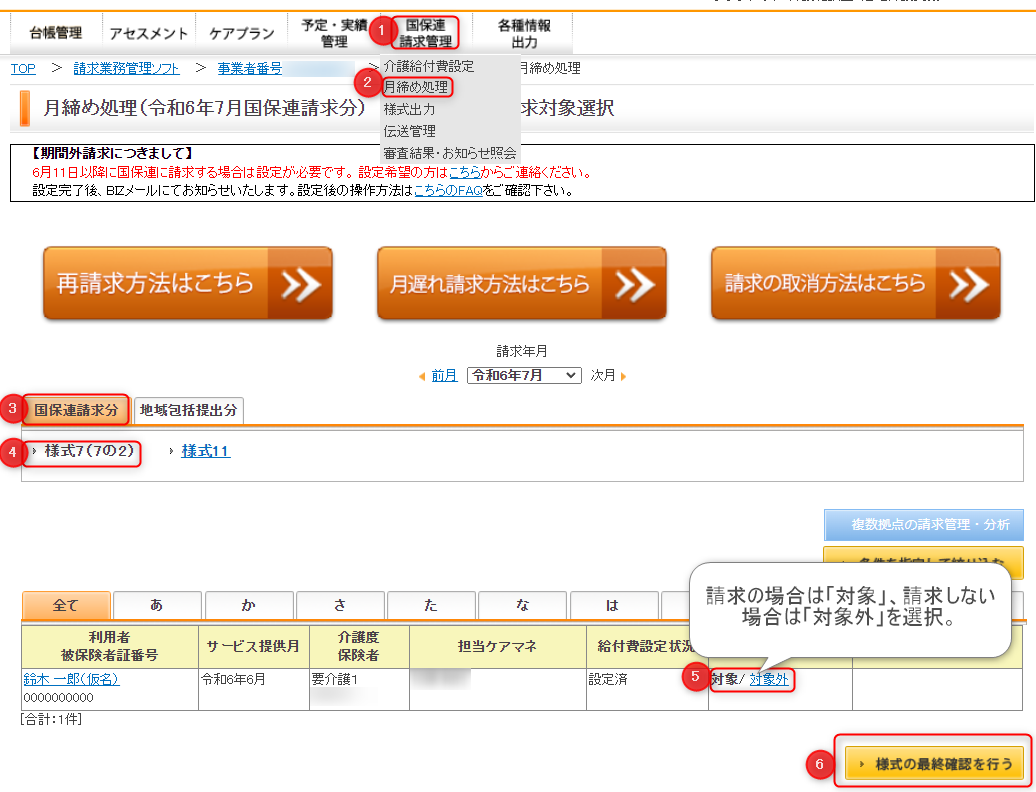
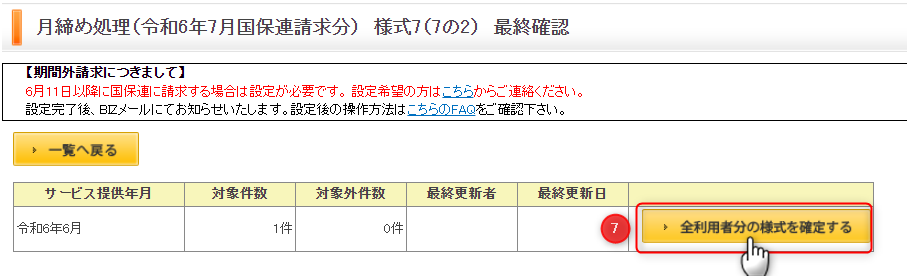
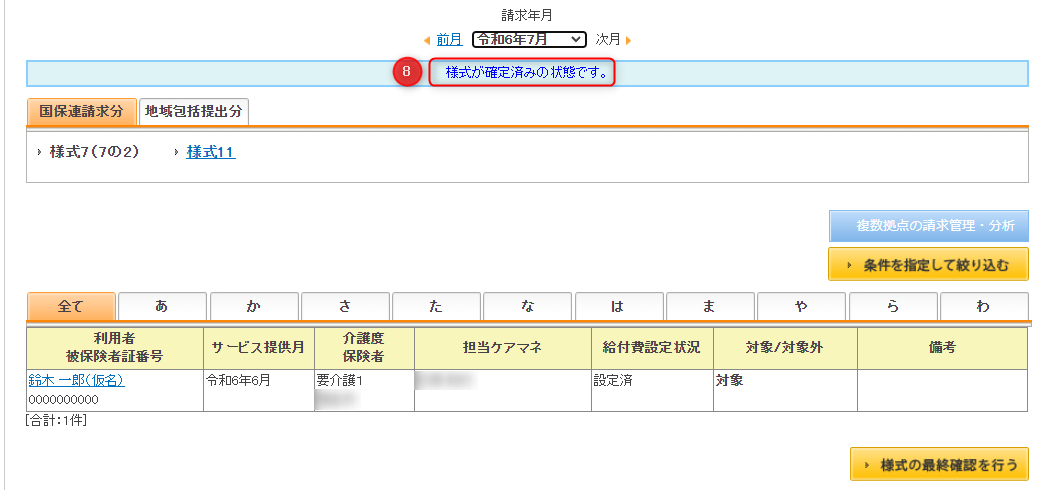
2-2.「様式11」(給付管理票)の作成
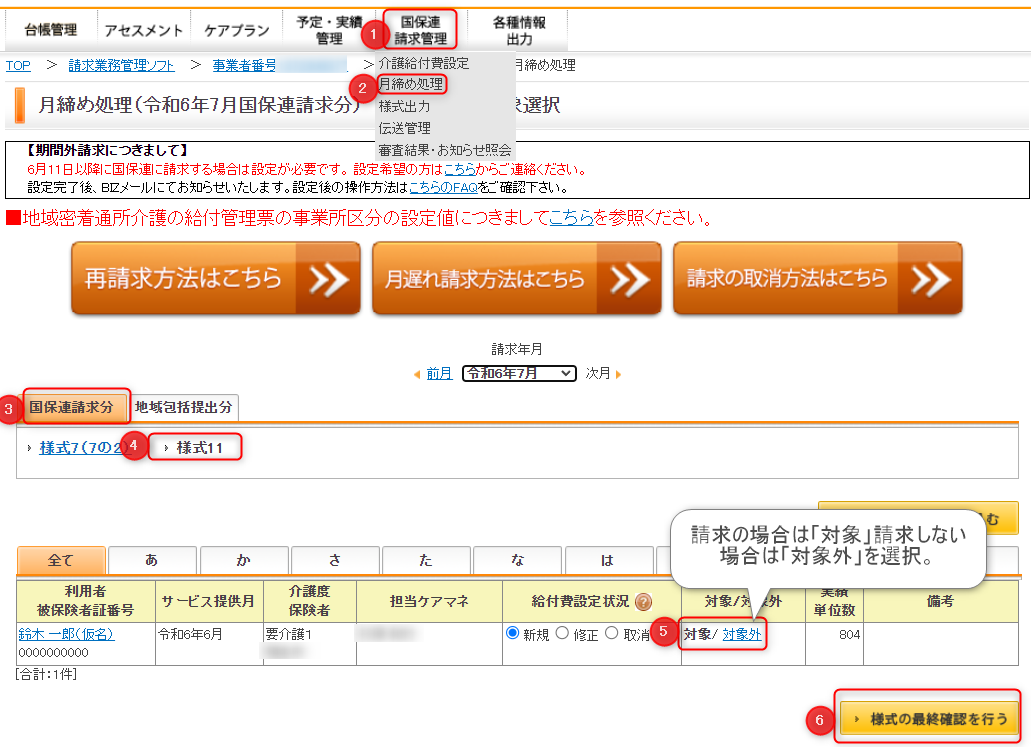
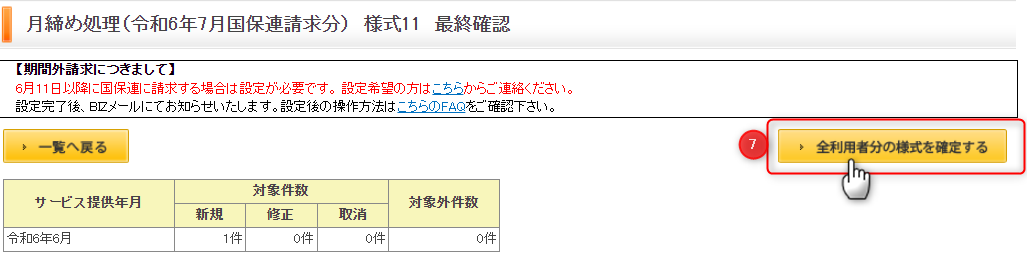
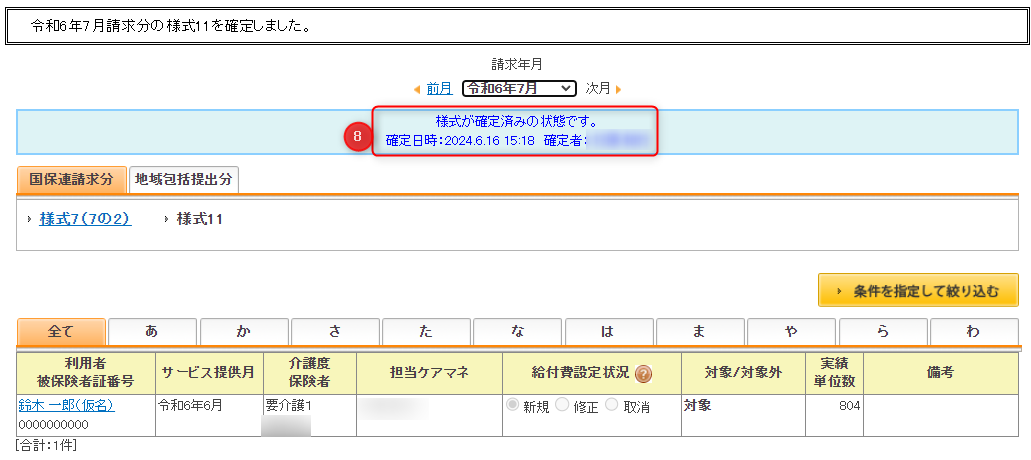
3.様式出力
「様式出力」から「介護給付費明細書」「給付管理票」の印刷プレビューができます。

私はここで伝送前の最終確認をしています。
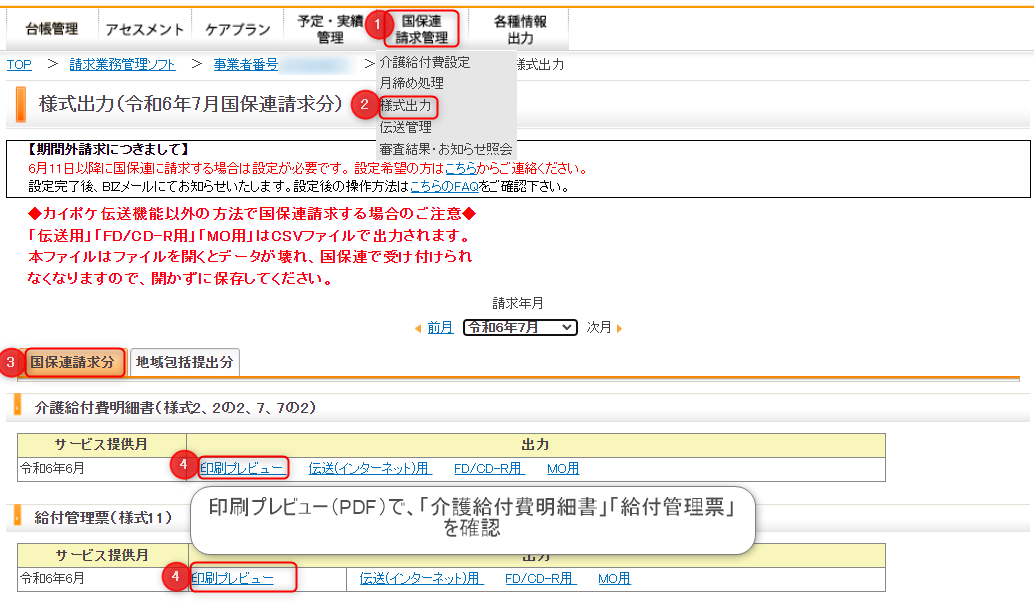
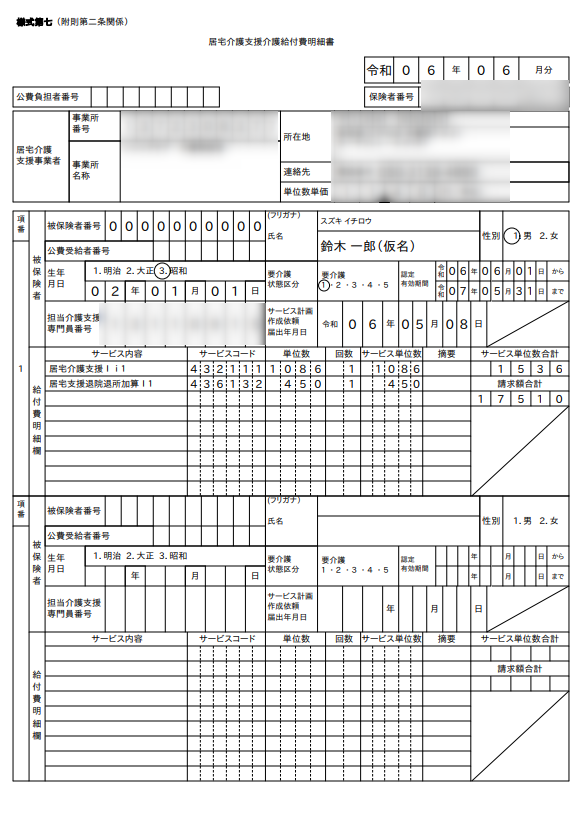
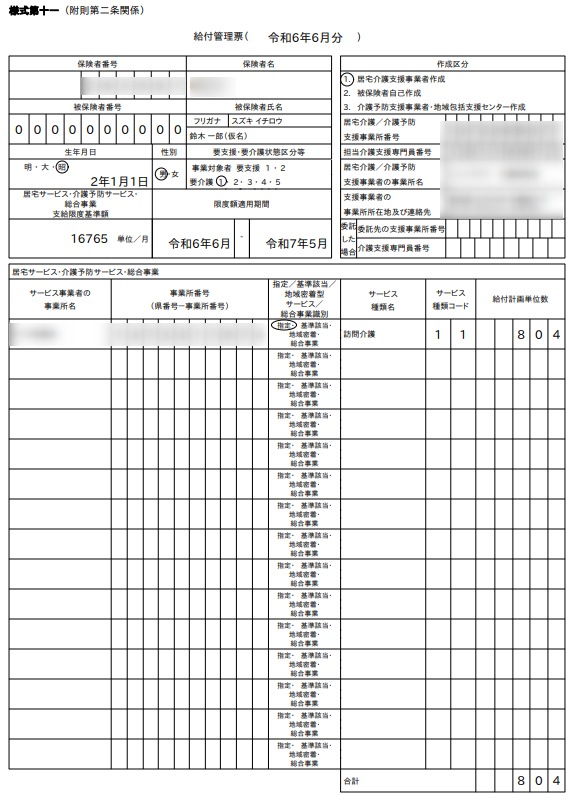
4.伝送管理
「伝送管理」の画面から、「介護給付費明細書」「給付管理票」の伝送を行います。
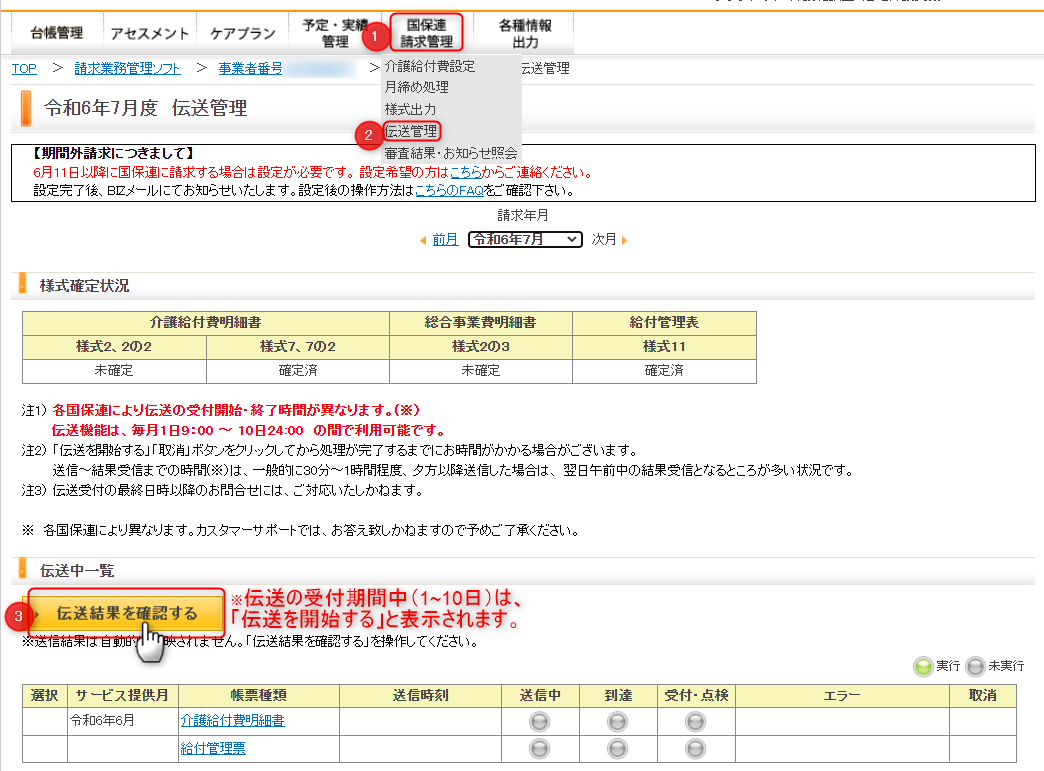
5.審査結果・お知らせ照会
「審査結果・お知らせ照会」から、国保連からの審査結果やお知らせの確認ができます。
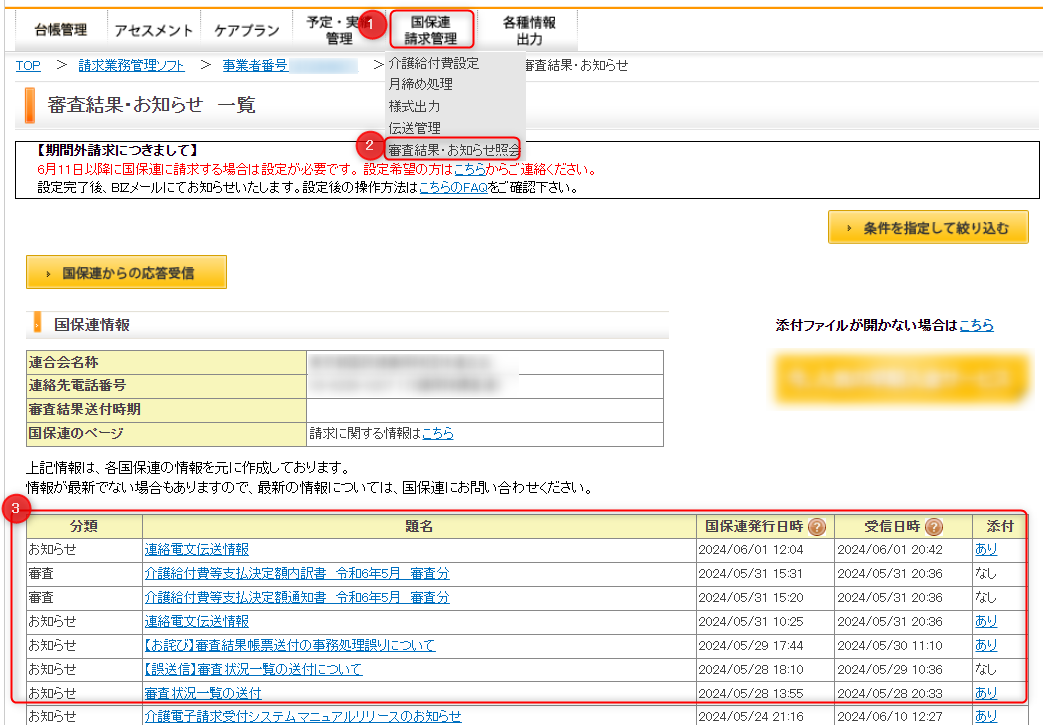
Chapter8:各種情報の出力をしよう

「各種情報出力」機能では、カイポケ上に登録しているデータを出力(CSV、PDF)できます。
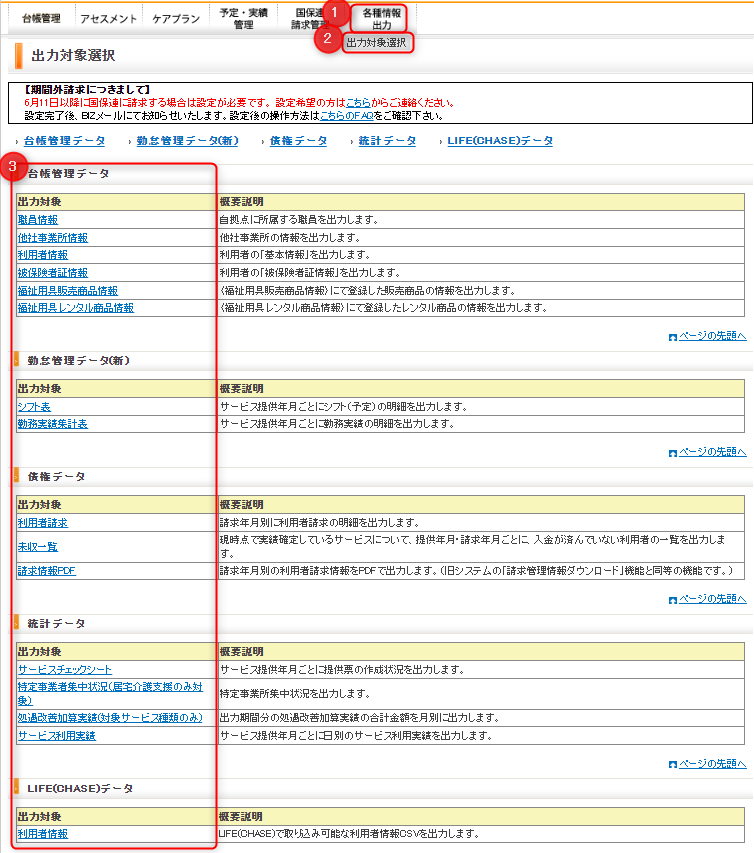
【すぐに解決!】カイポケの使い方がわからない時は?


カイポケを操作していて、わからない時はどうしたら良いですか?
カイポケの使い方で不明点が発生した場合、以下の3つの解決方法があります。
1.「カイポケよくある質問(FAQ)」から調べる
2.「BIZメール」よりお問い合わせ

平日の営業時間内ですと、その日のうちに回答のメールが届くことが多いです。
3.カスタマーサポートへ問い合わせ
上記の方法でも解決できない場合、カスタマーサポート(電話)にて直接相談することができます。
ケアプランデータ連携システムのデータをカイポケで出力・取込する方法


カイポケでケアプランデータ連携システムを行いたいです。
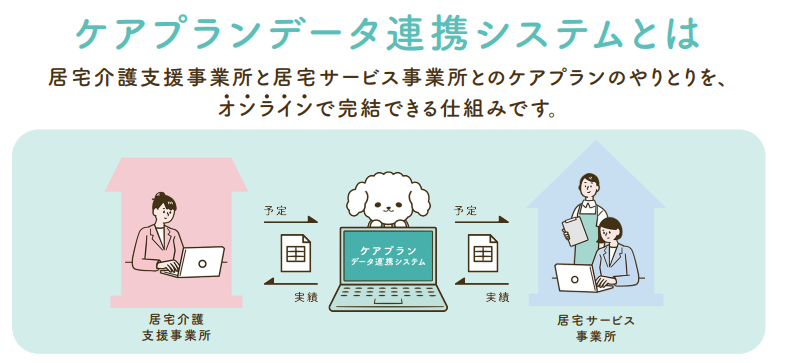
ここでは、ケアプランデータ連携システムに送信する「新規ファイル」(予定)出力と、サービス事業所から受信する「ファイル」(実績)取り込み方法についてご紹介します。
「予定」の出力、「実績」の取り込みは、以下の画面から行います。
1.「新規ファイル」(予定)出力
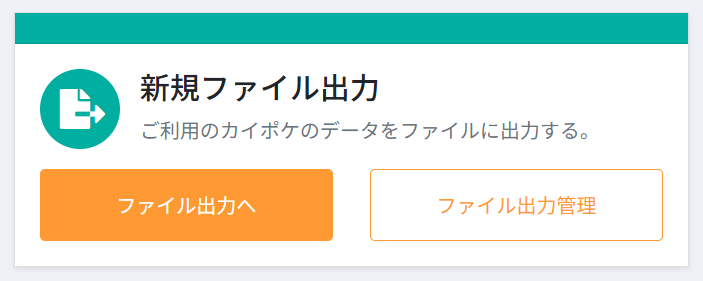
zipファイルの解凍方法
[提供票・別表]のzipファイルは、解凍しないとケアプランデータ連携システムにアップロードできません。
zipファイルの解凍手順は以下のとおりです。
この後は、ケアプランデータ連携システムのアプリ上で操作を行います。
操作方法は、こちらで解説しています。
2.「ファイル」(実績)取り込み
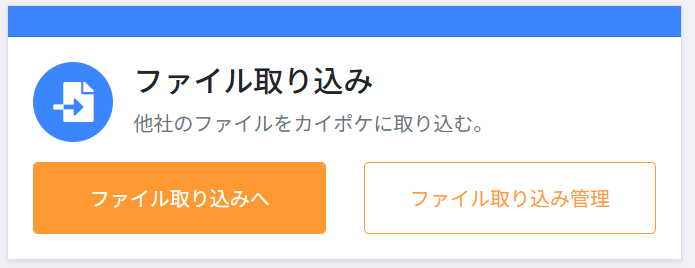
ケアプランデータ連携システムで実績ファイルをダウンロードするまでの手順は、こちらで解説しています。
アップロードによるデータ更新の確認
ファイル出力管理
まとめ:「機能タブ」「機能メニュー」一覧

「操作用画面」の機能タブと機能メニューを以下にまとめました。
カイポケを利用されている方は、この記事を繰り返し見て、カイポケの操作方法に慣れていきましょう。
カイポケ無料体験のお申し込み(特典あり)は、以下からどうぞ。
【当サイト限定】このリンクから無料体験開始でAmazonギフト券5,000円プレゼント
※本キャンペーンは【(株)エス・エム・エス】による提供です。
※本キャンペーンについてのお問い合わせはAmazonではお受けしておりません。
※Amazon、Amazon.co.jpおよびそれらのロゴはAmazon.com, Inc. またはその関連会社の商標です。
当サイトでダウンロード可能な各種テンプレートは、以下の記事で詳しく紹介しています。









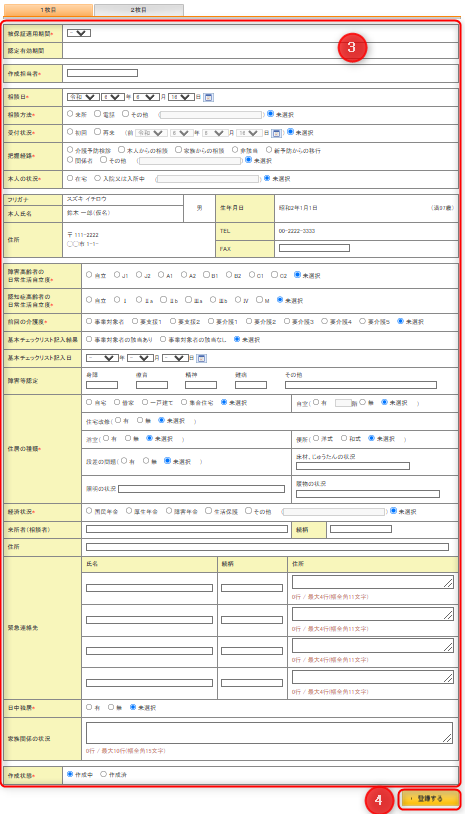


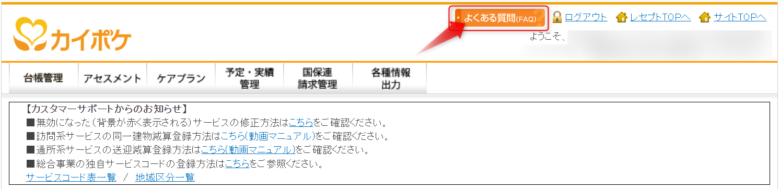
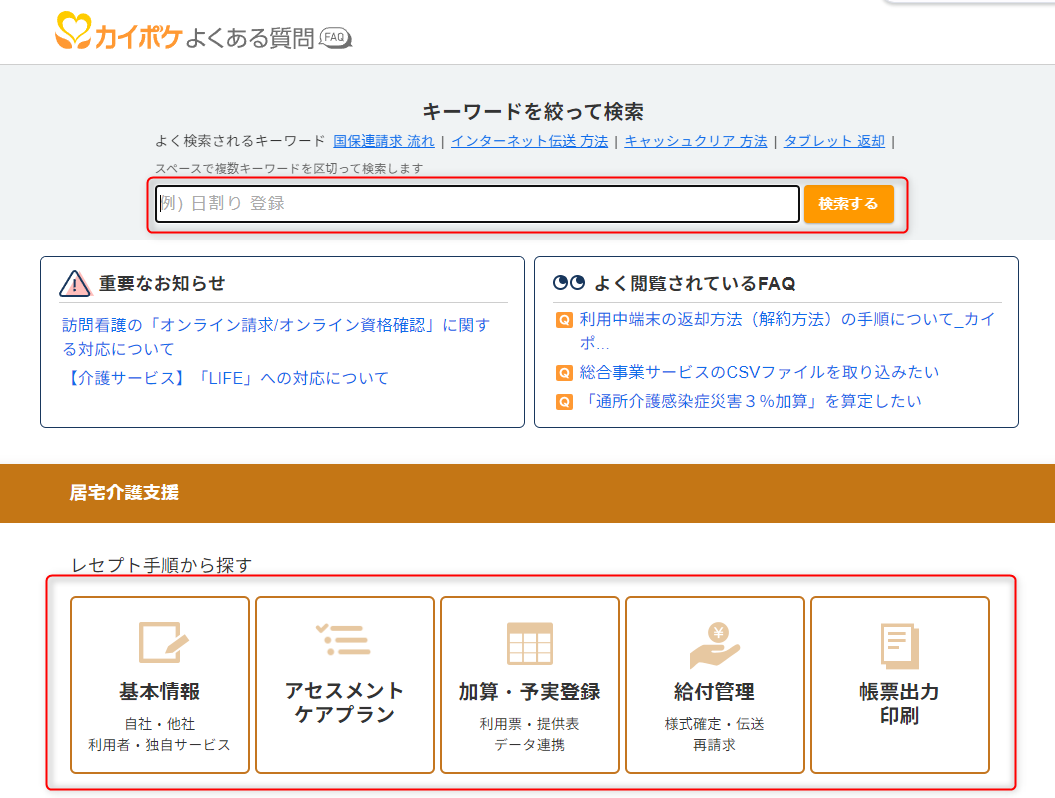
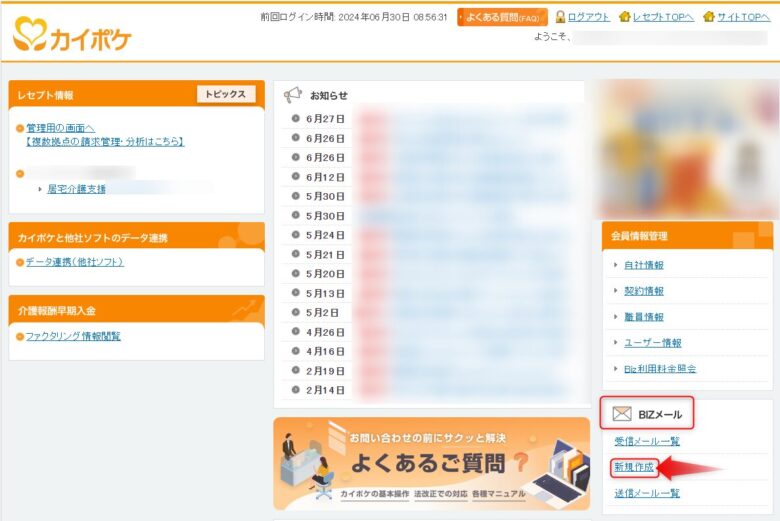
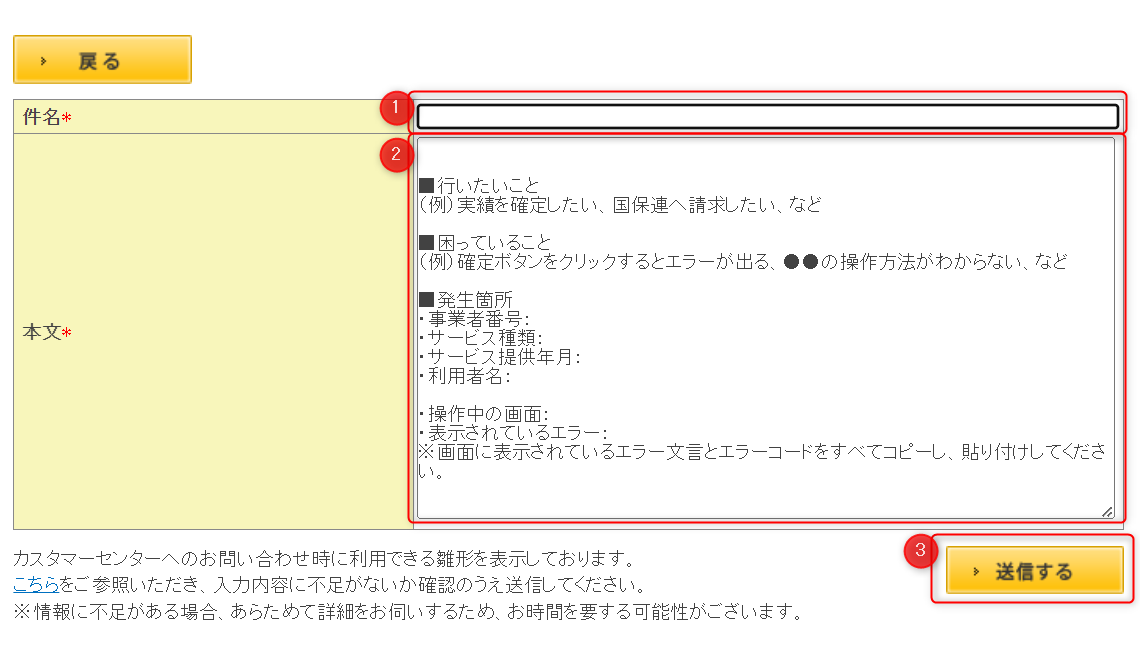
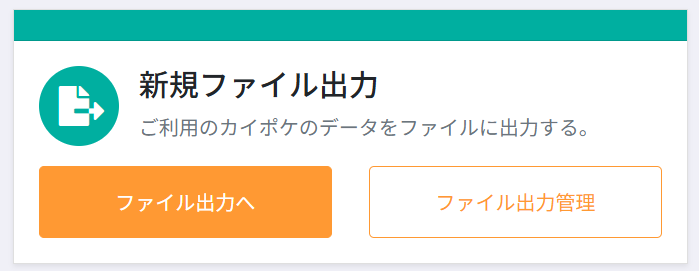
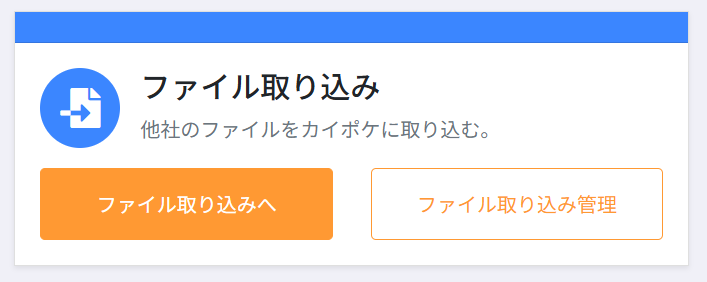
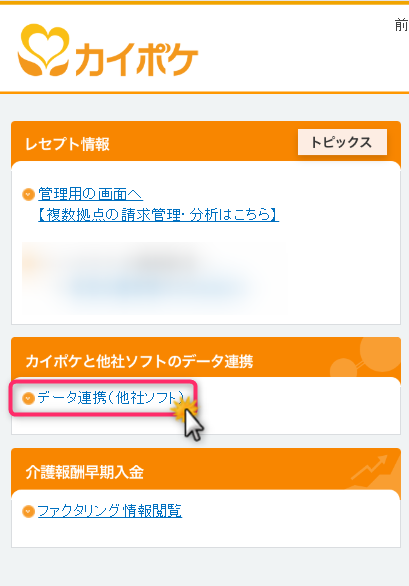
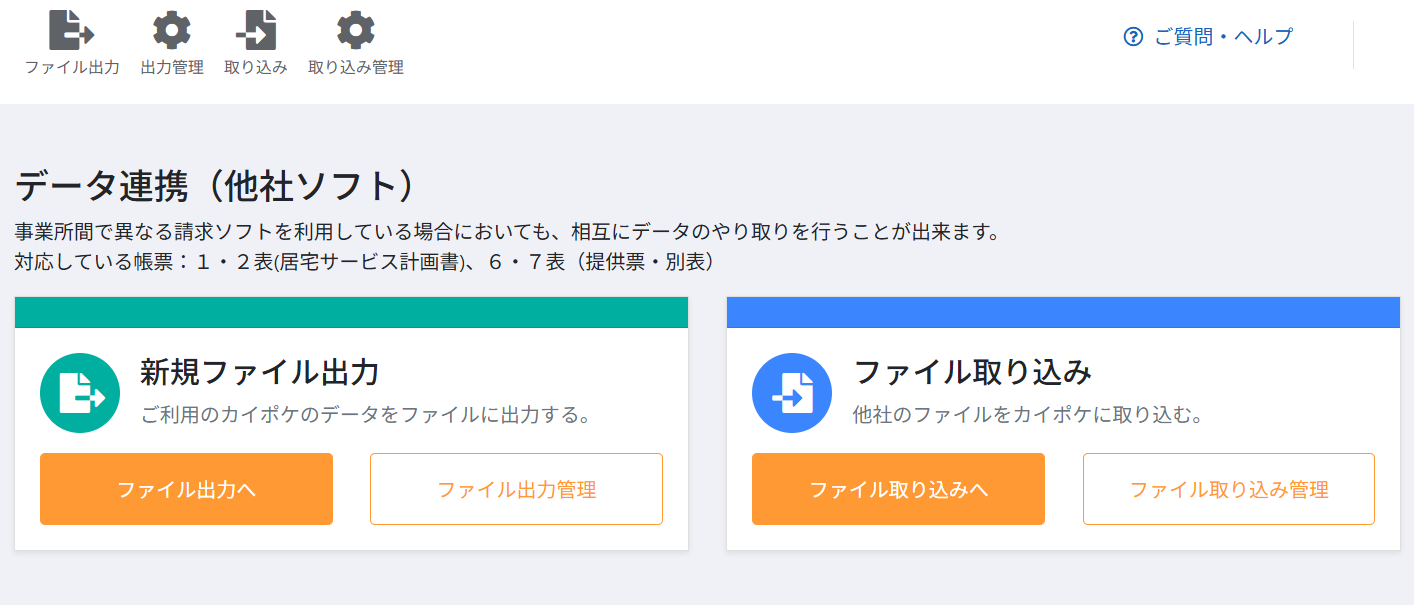

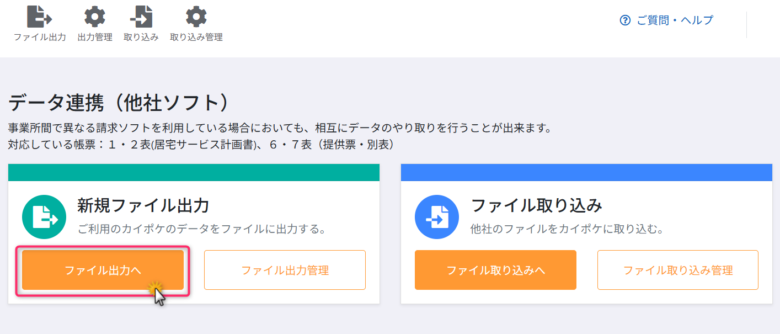
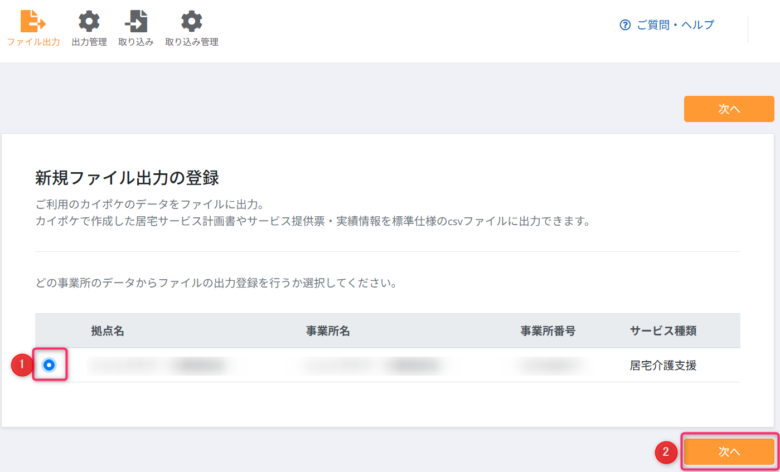
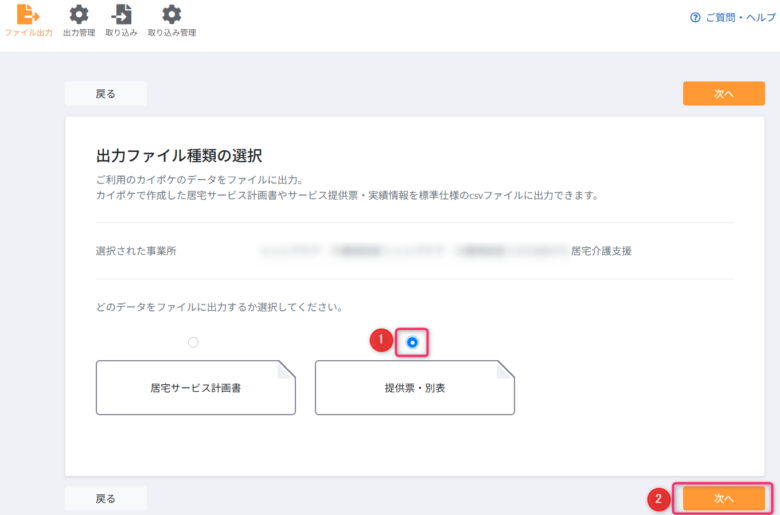
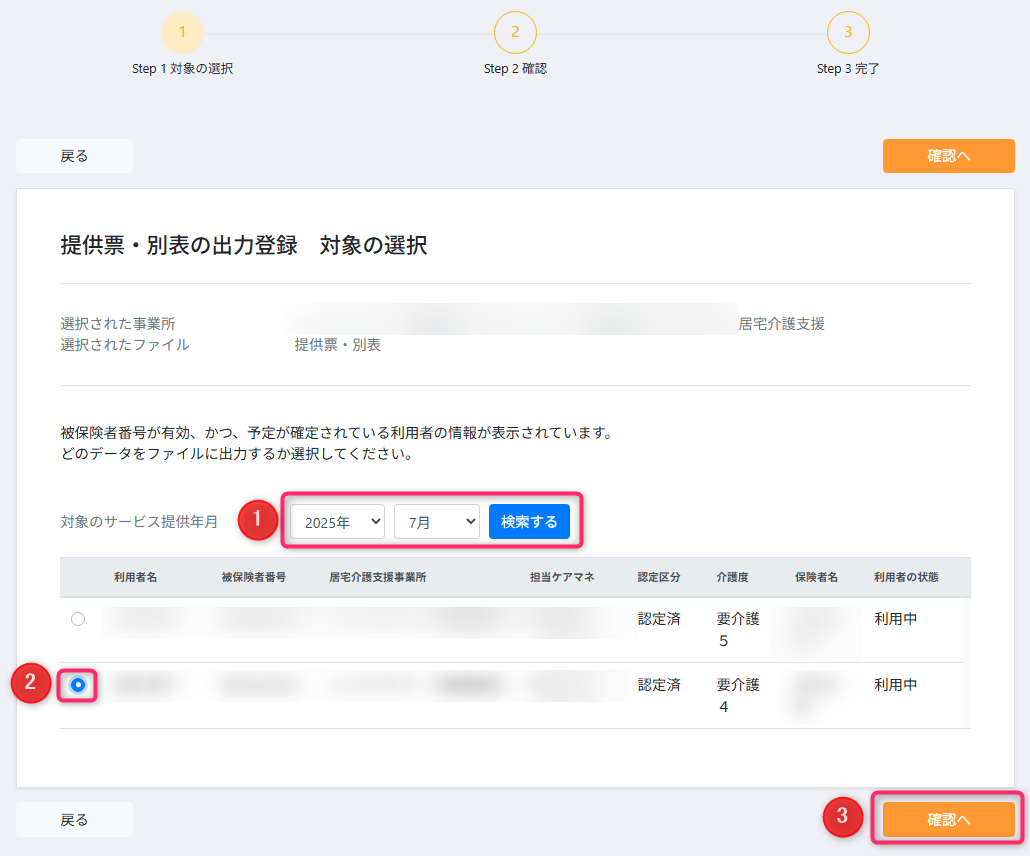
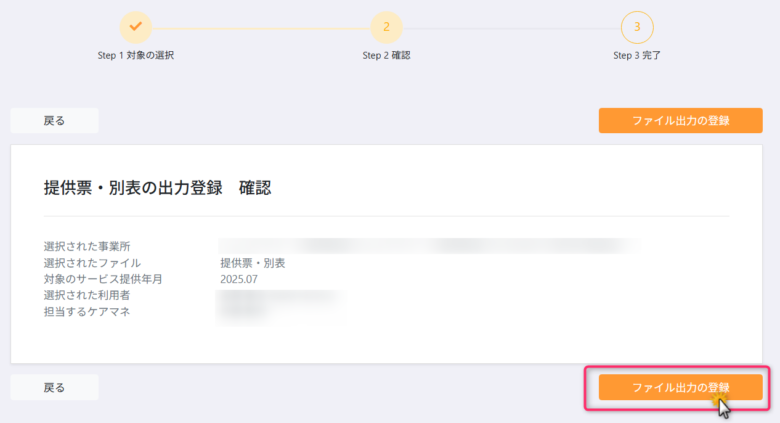
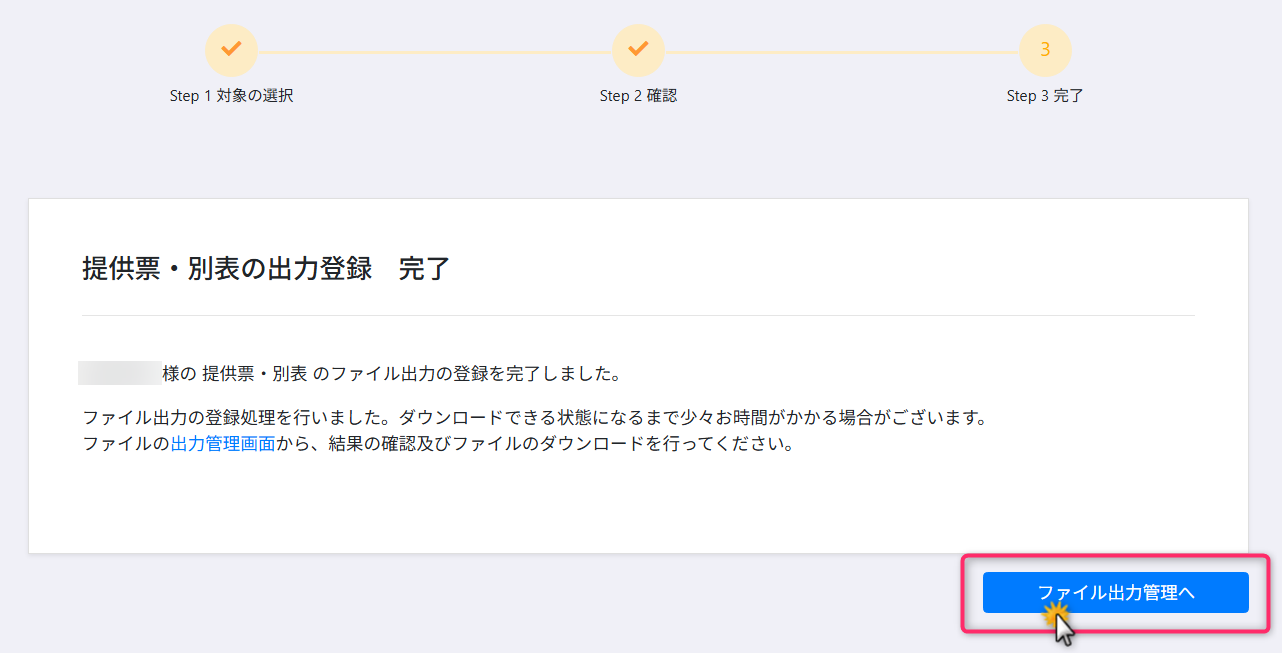
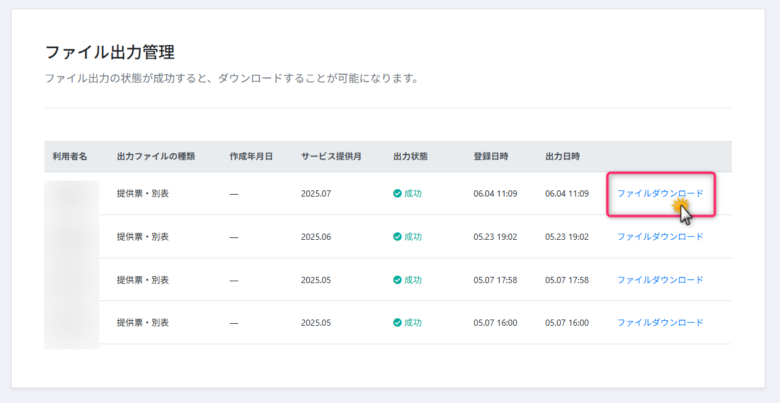
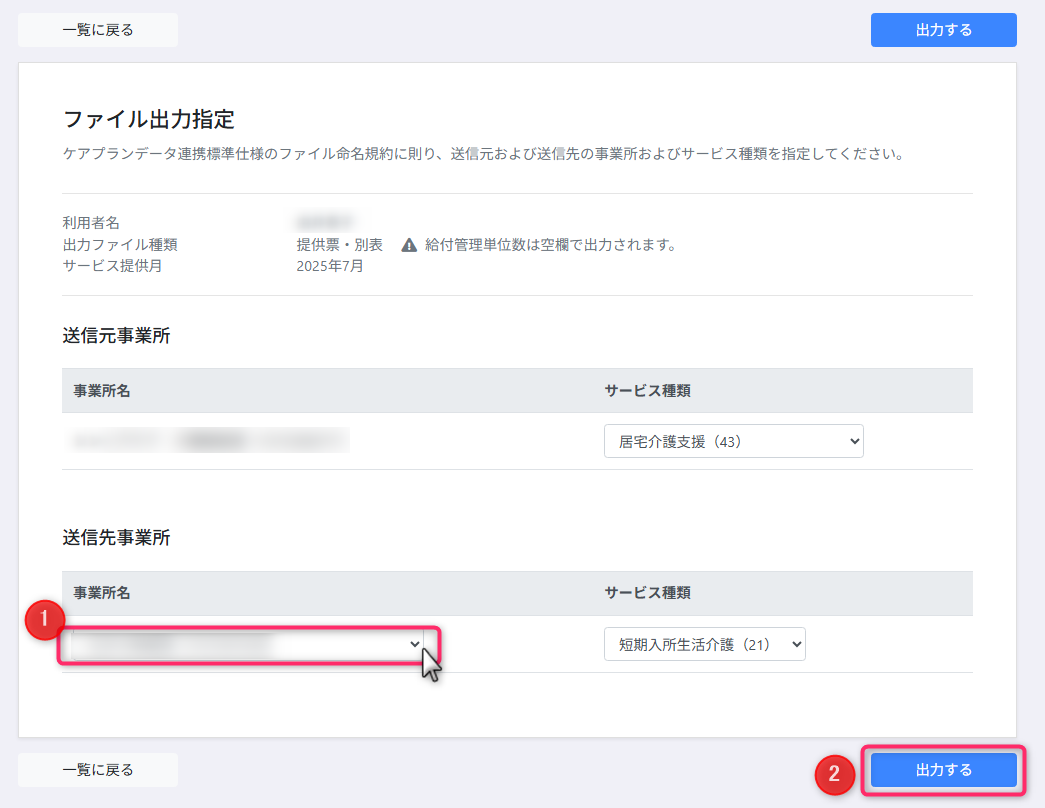
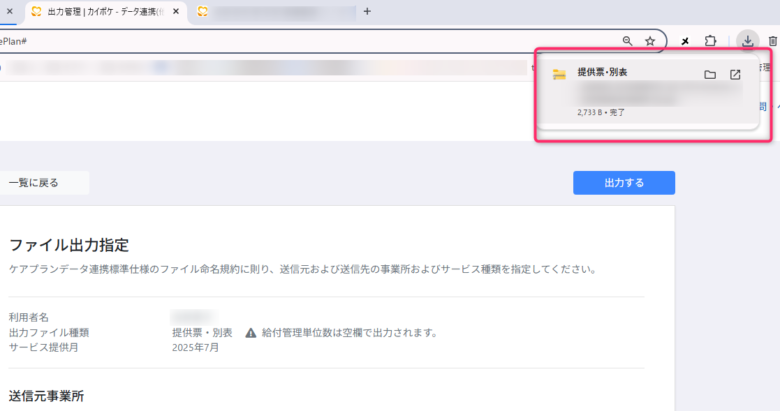
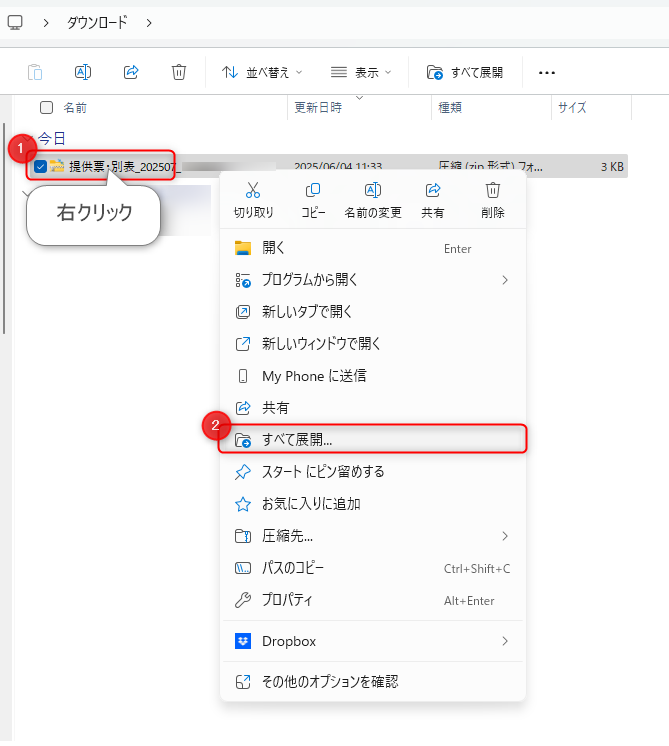
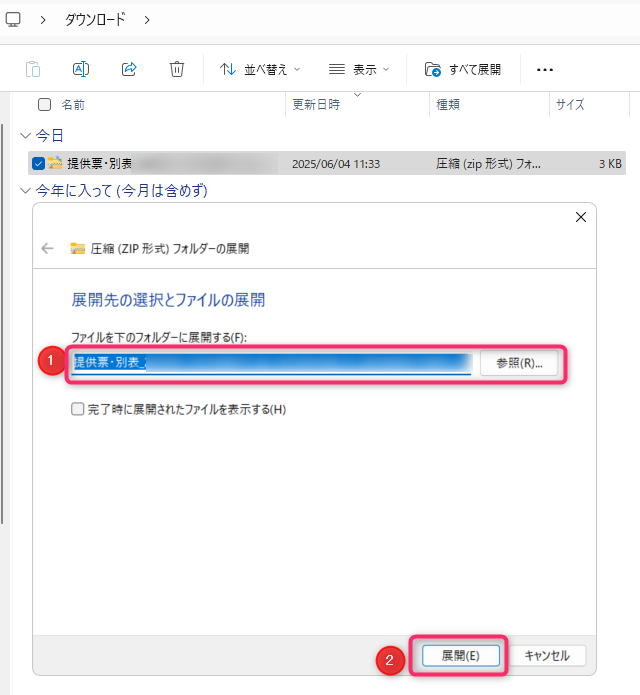

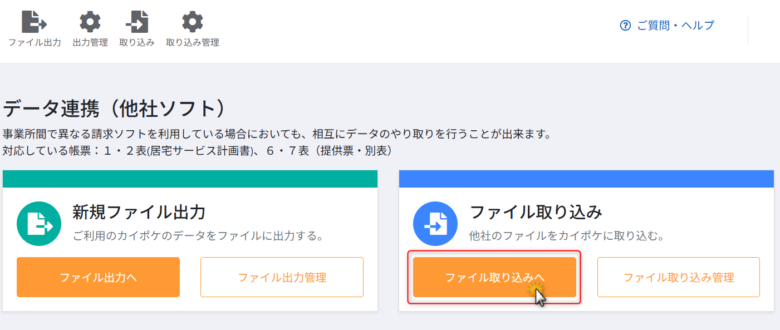
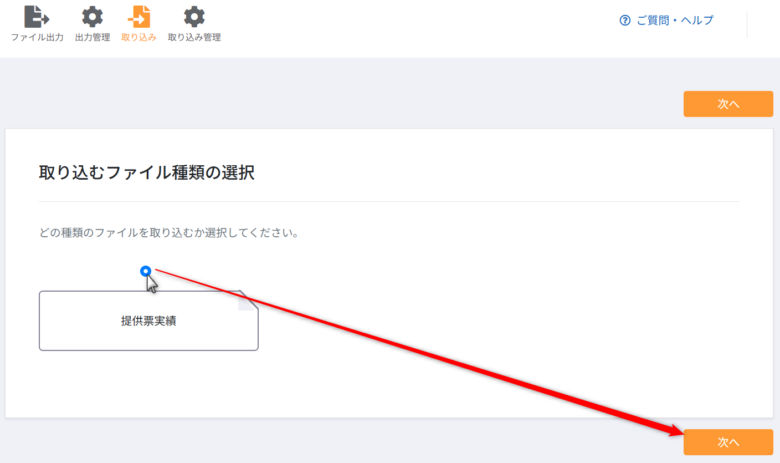
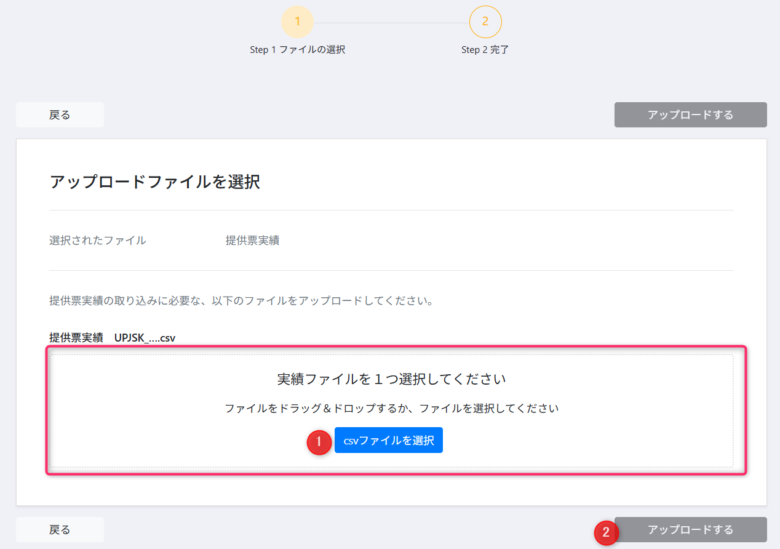
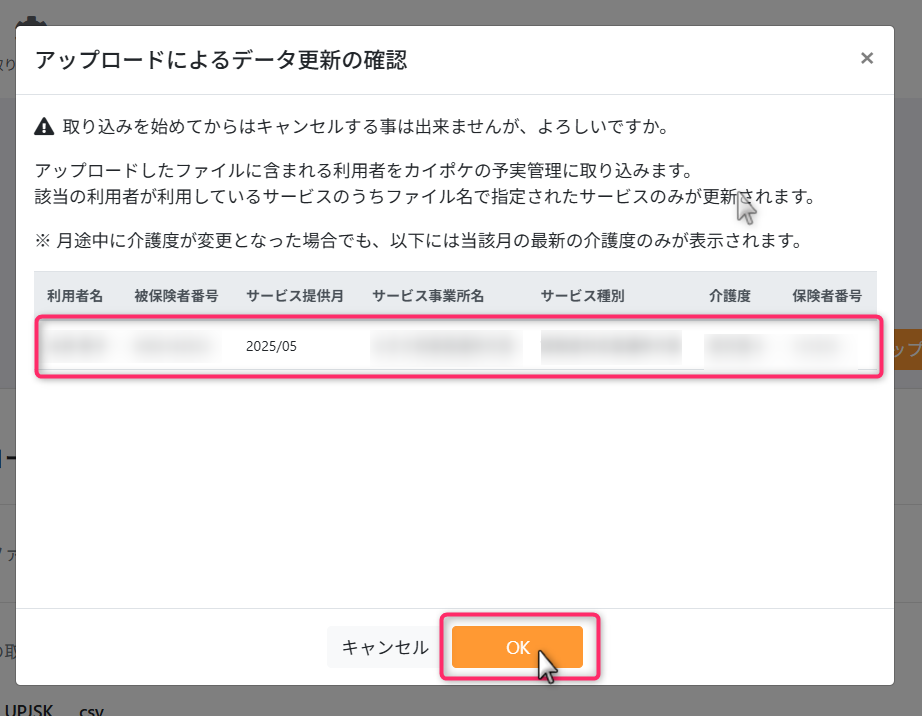
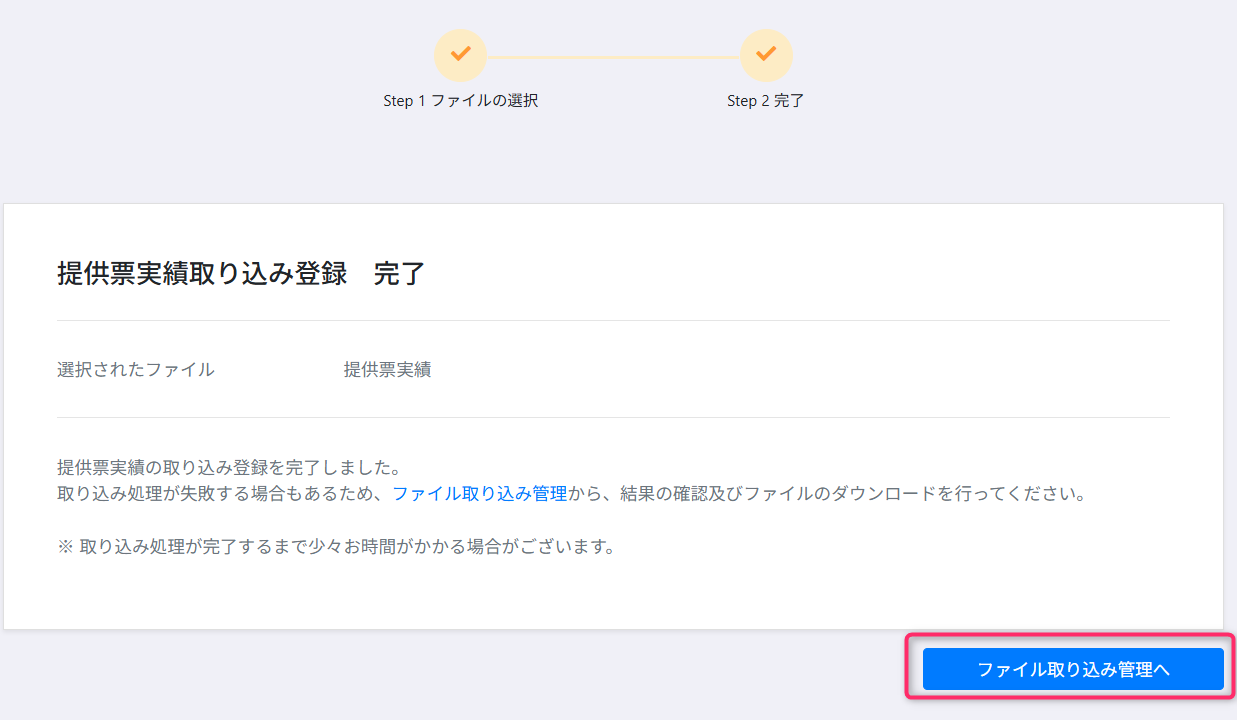
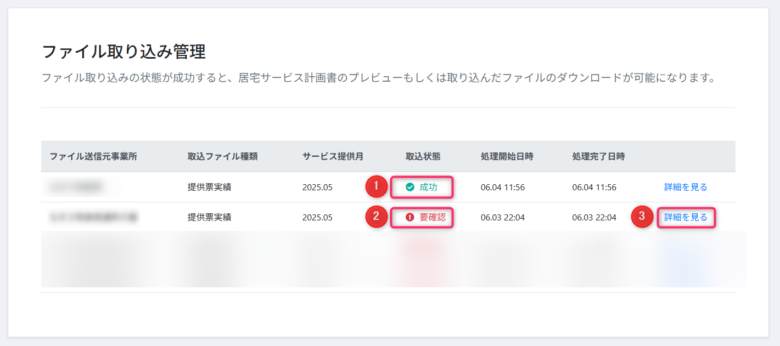
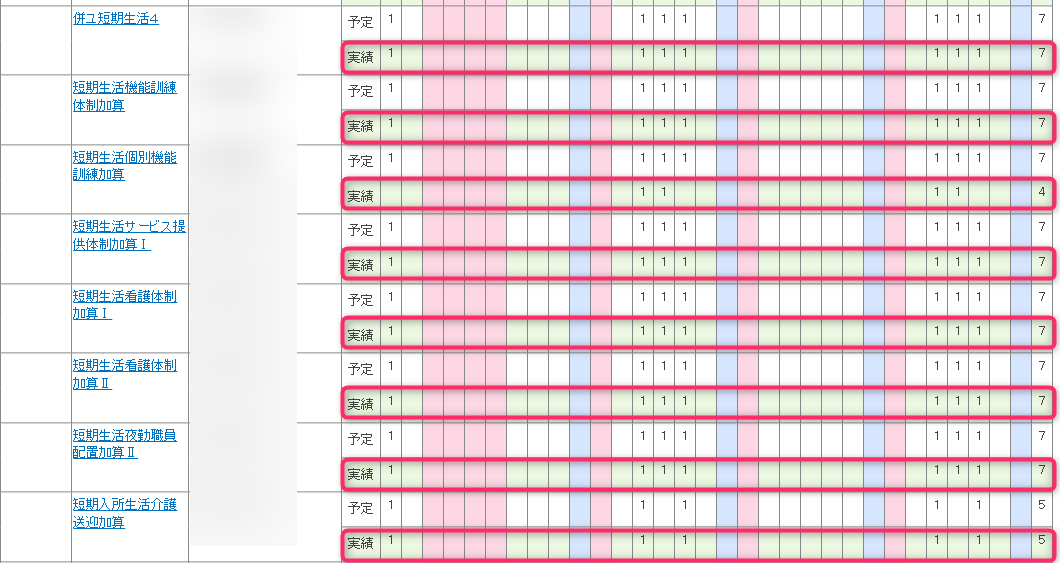


コメント