【広告】
さよなら手書き11がリリースされました。

こんにちは。居宅介護支援事業所で一人ケアマネをしているヒトケアです。
はじめての方は、「ヒトケアの仕事術」活用ガイドをご覧ください。
サービス利用申込書や要介護認定申請書など、ケアマネジャーは手書き書類がとにかく多いです。
さまざまな手書き書類を「パソコンから直接入力できれば…」と思ったことはありませんか?
そのような悩みを抱えているケアマネさんにうってつけのソフトが「さよなら手書き」です。
さよなら手書きとは、ソースネクストが販売している紙やPDFファイル、画像ファイルなどをパソコンで文字入力できるソフトです。
文字入力したデータは印刷したり、PDFや画像で保存することができます。

ケアマネジャーはどのように「さよなら手書き」を使えば良いですか?
今回はケアマネの皆さんに向けた「さよなら手書き」を効果的に活用する方法を解説します。
ポイントは、さよなら手書きで作成したデータは「名前をつけて保存」することです。
例えば、依頼することの多い「A訪問介護事業所」のサービス利用申込書は、テキストボックス(入力欄)やご自身の居宅介護支援事業所の情報を入力したデータを作り、「A訪問介護事業所」と名前をつけて保存しましょう。
そうすることで、実際にA訪問介護事業所に依頼をする際のサービス利用申込書の入力が効率化されます。

今回の記事を読んで、一人でも多くのケアマネさんが手書き作業から解放されることを願っています。
さよなら手書きの購入は以下(ソースネクストの公式ショップ)からどうぞ。
さよなら手書き11※11/2まで30%OFF
さよなら手書きについてイチから知りたい方は以下の記事をご覧ください。
【復習】さよなら手書きの基礎知識

まずは前回の記事の復習からしていきましょう。
※前回の記事をご覧になった方は、さよなら手書きでサービス利用申込書の入力シートを作成しようからご覧ください。
以下の画像がさよなら手書きの場面構成です。
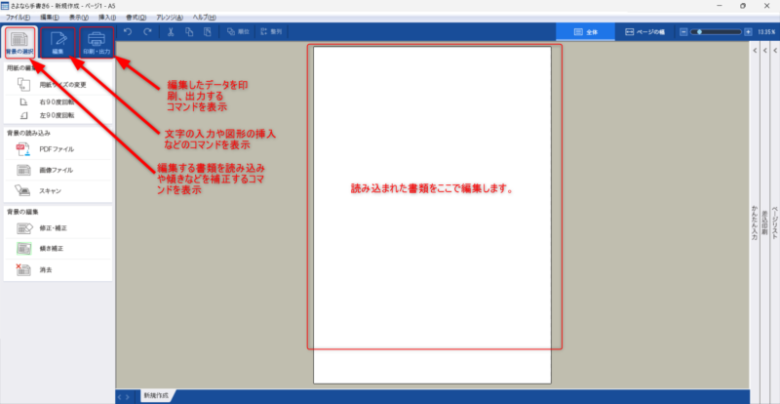
3つの使用手順
さよなら手書きの使用手順は以下の通りです。
使用手順①:PDFや画像を「さよなら手書き」に読み込ませる
まずは編集したい書類をさよなら手書きに読み込ませます。
画像の読み込み方法は、
- ①PDF
- ②画像
- ③スキャン
の3種類があります。
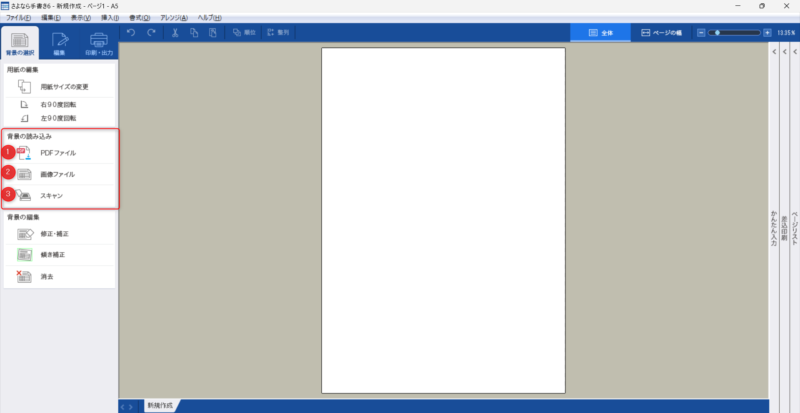
使用手順②:テキストボックスの作成、入力
画像の読み込み後、テキストボックスの作成、入力をします。
テキストボックスには以下の3種類があります。
- ①手動作成:手動でテキストボックスを作成
- ②自動作成:ドラックした範囲にテキストボックスを自動作成
- ③ページ一括:書類全体のテキストボックスを一括作成
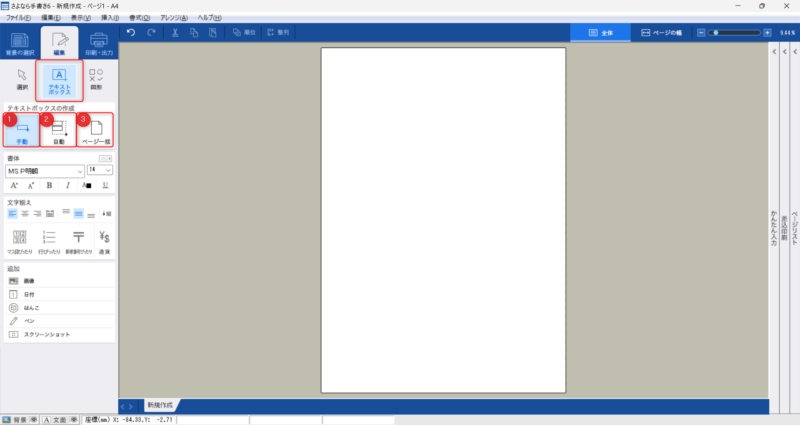
使用手順③:印刷又はファイル(PDF、画像)で保存
書類に必要な文字や図形、画像等の挿入が終わりましたら、完成したデータを印刷又はファイルで出力します。
データの印刷・出力方法は以下の3種類があります。
- ①紙で印刷
- ②PDFとして保存
- ③画像として保存
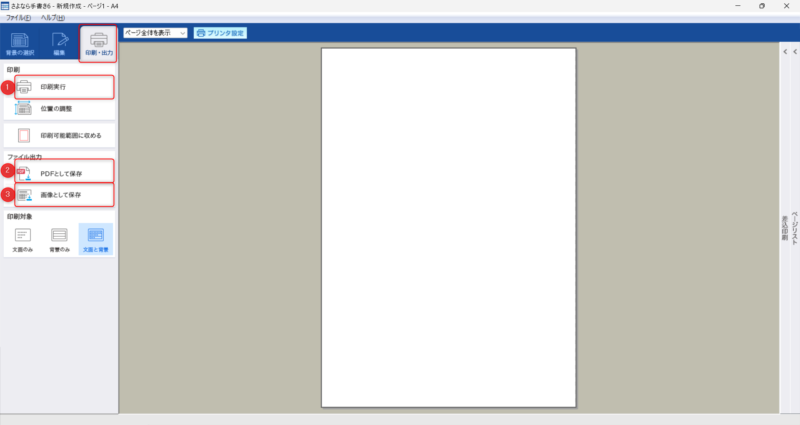
9つの便利機能
さよなら手書きには手書き作業を解消するための様々な便利機能があります。
その中でも「これは特に使える!」とオススメできる便利機能を9つ紹介します。
便利機能①:傾き補正
書類の傾きを補正できます。
「傾き修正」をクリックします。
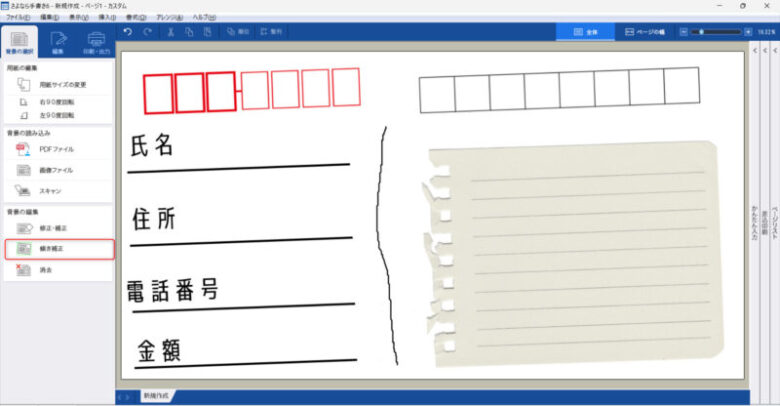
「自動補正」をクリックします。
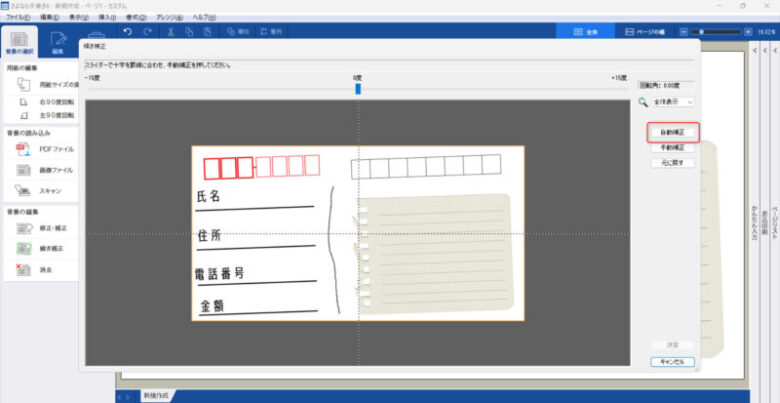
「自動補正」をクリックします。
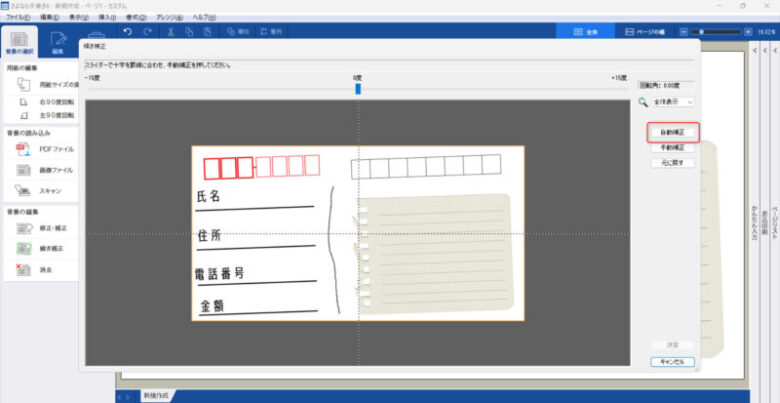
自動補正により書類の傾きが修正されましたので、「決定」をクリックします。
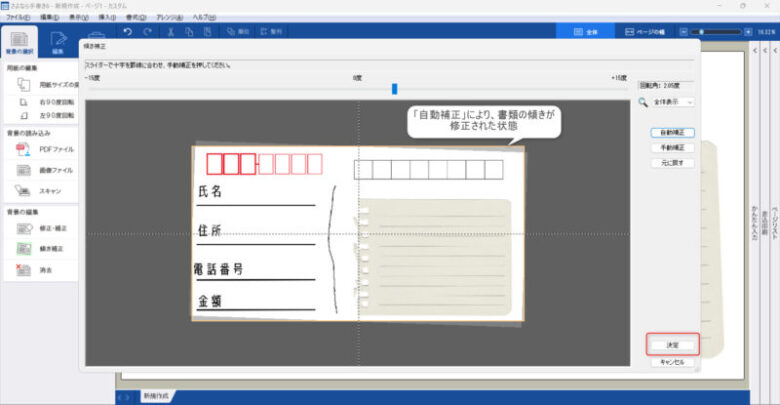
傾きが補正されました!
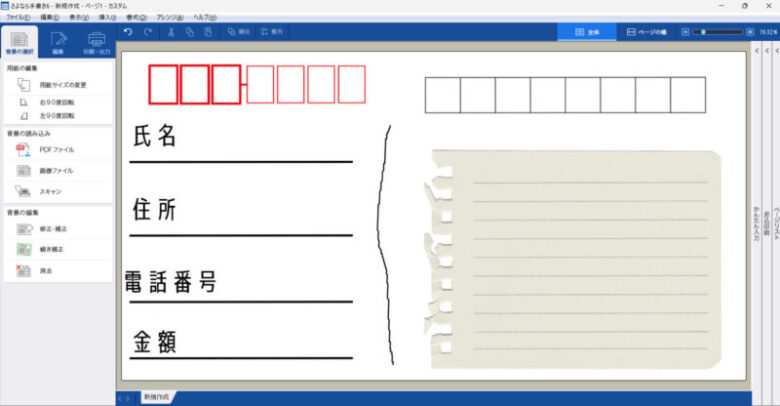
便利機能②:背景の補正
書類に入っている線などの背景を補正できます。
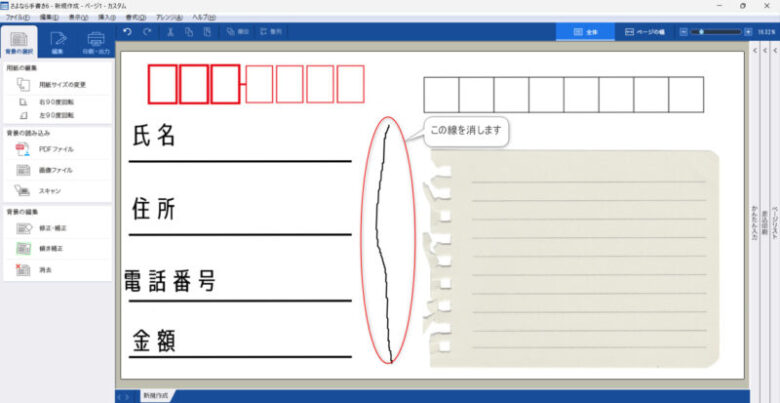
修正・補正をクリックします。
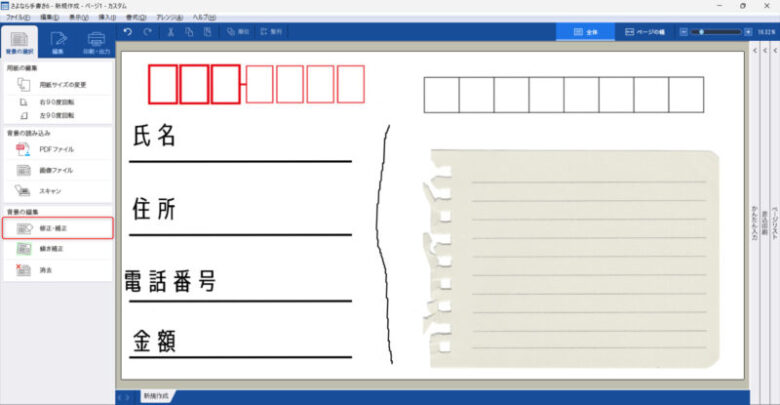
続いて、
①「塗りつぶし」をクリック
②「白色」を選択
③(白色で)塗りつぶしたい範囲を選択
の順番で操作します。
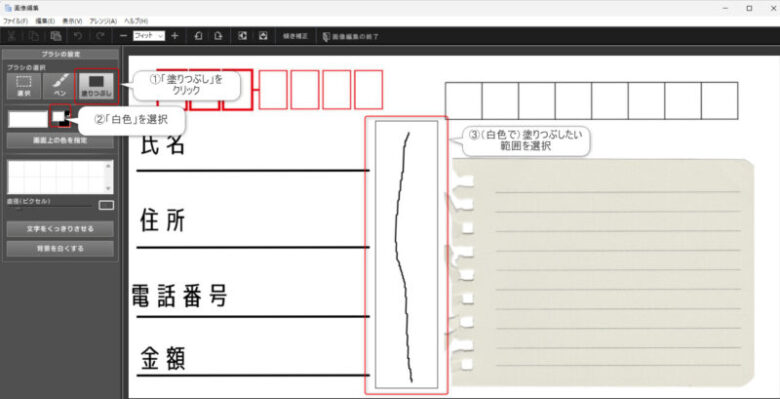
修正・補正が終わりましたら、「画像編集の終了」をクリックします。
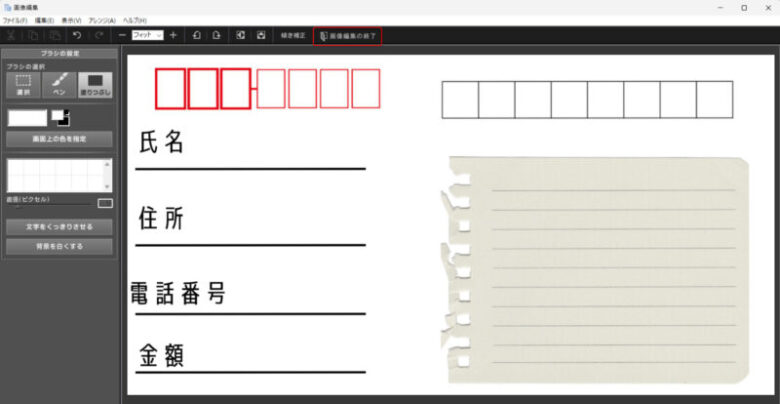
線がきれいに消されました!
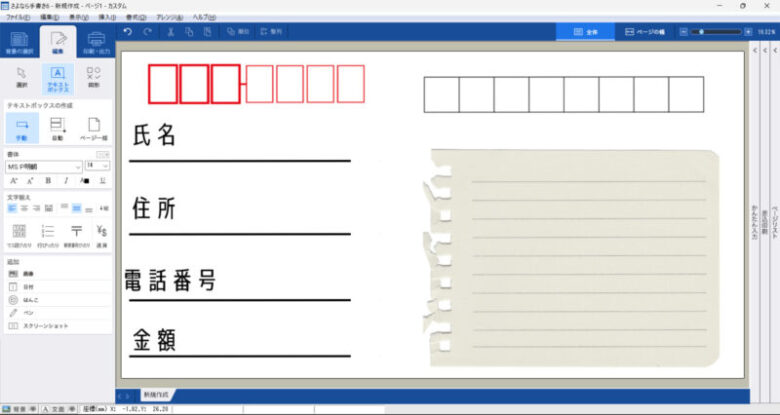
便利機能③かんたん入力※Pro版のみ使用可能
入力することが多い、氏名、住所、電話番号など、よく入力する文字は「かんたん入力」に登録しておけばドラッグ&ドロップで簡単に入力できます。
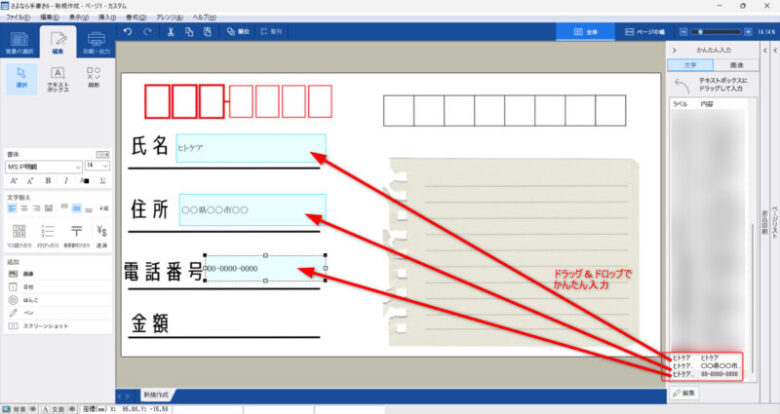
便利機能④マス目ぴったり入力
マス目になっている記入欄に、1マス1文字ずつぴったり入力できます。
便利機能⑤行ぴったり入力
固定行数の記入欄も、各行にピッタリ入力できます。
固定行の欄にテキストボックスを作成します。
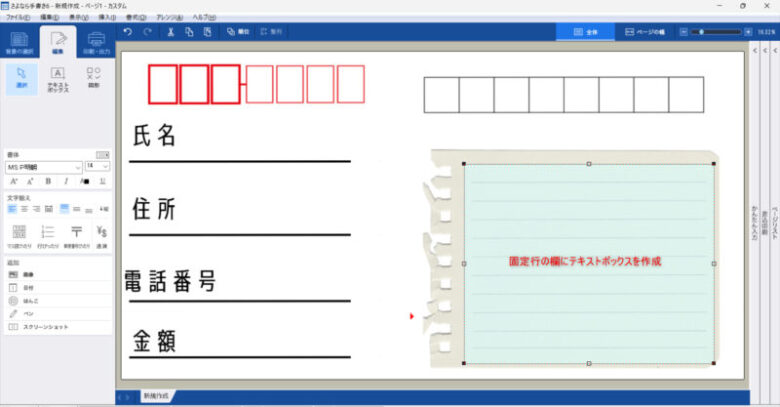
①固定行のテキストボックスを選択した状態で「行ぴったり」をクリックします。
②行ぴったりダイアログボックスが表示されるので、指定の行数を入力しましょう。
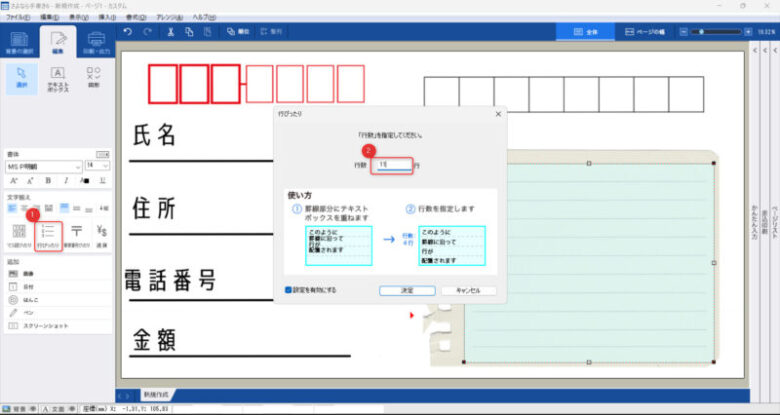
罫線に沿ってぴったり入力できます。
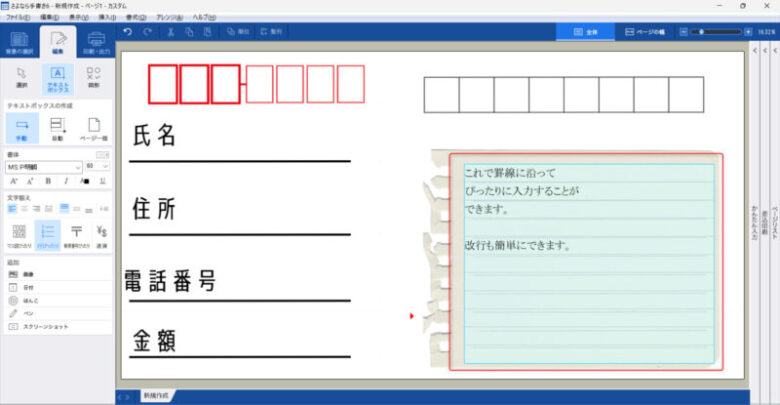
以下の動画でもご確認ください。
便利機能⑥郵便番号ぴったり入力
固定行数の記入欄も、各行にピッタリ入力できます。
固定行の欄にテキストボックスを作成します。
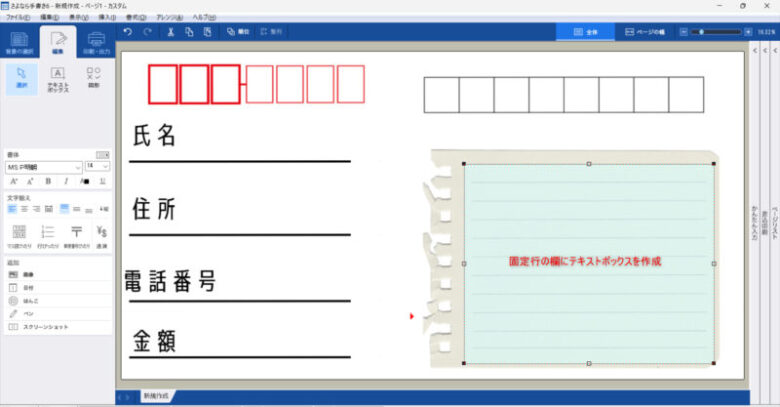
①固定行のテキストボックスを選択した状態で「行ぴったり」をクリックします。
②行ぴったりダイアログボックスが表示されるので、指定の行数を入力しましょう。
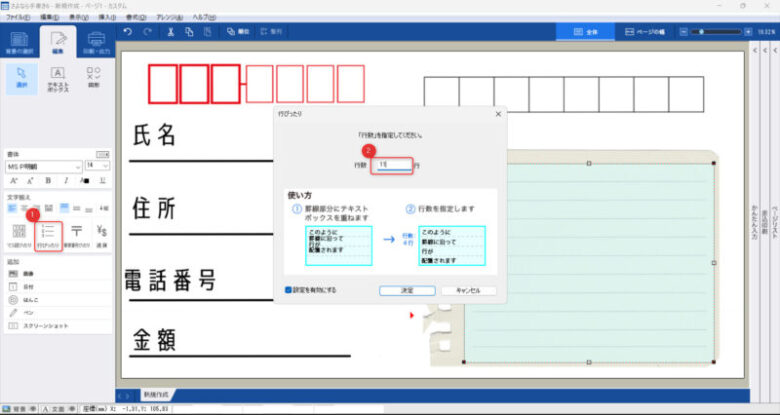
罫線に沿ってぴったり入力できます。
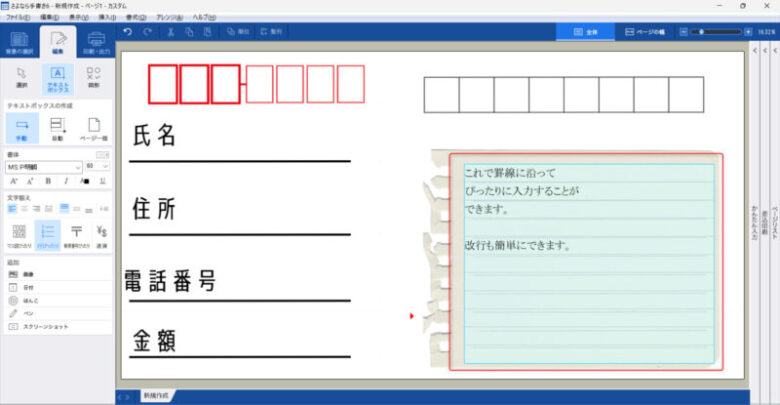
以下の動画でもご確認ください。
便利機能⑦通貨入力
金額の書式を簡単に設定することもできます。
便利機能⑧はんこの作成
ビジネスに必要な印鑑の作成もできます。
「はんこ」をクリックすると、印鑑の作成画面が表示されます。
はんこの種類や文字を入力したら「さよなら手書きに送る」をクリックします。
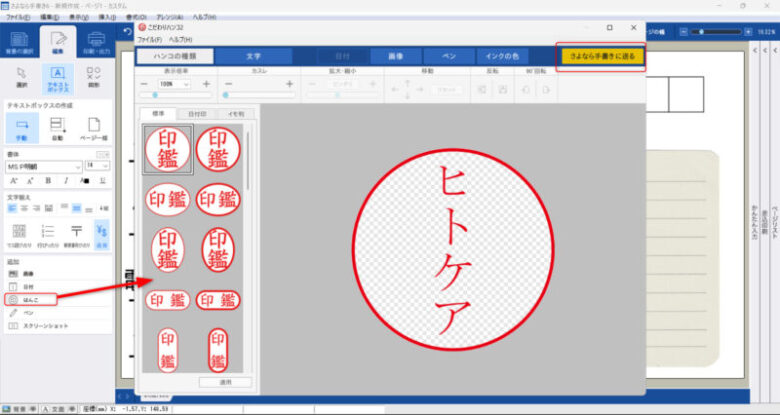
「さよなら手書き」にはんこが送られました。
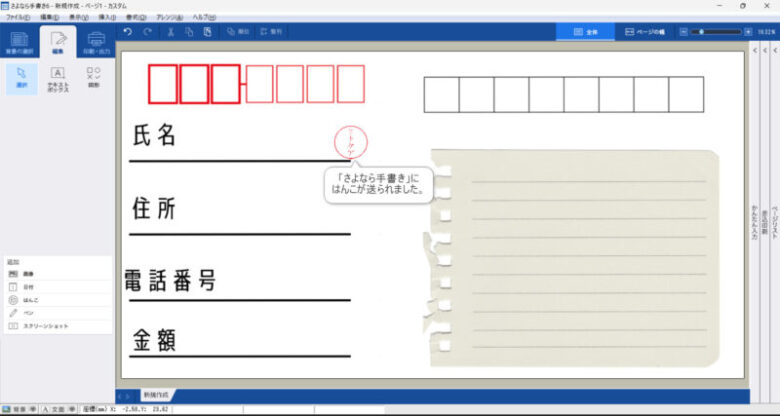
便利機能⑨図形の挿入
◯やレ点など、様々な図形も挿入できます。
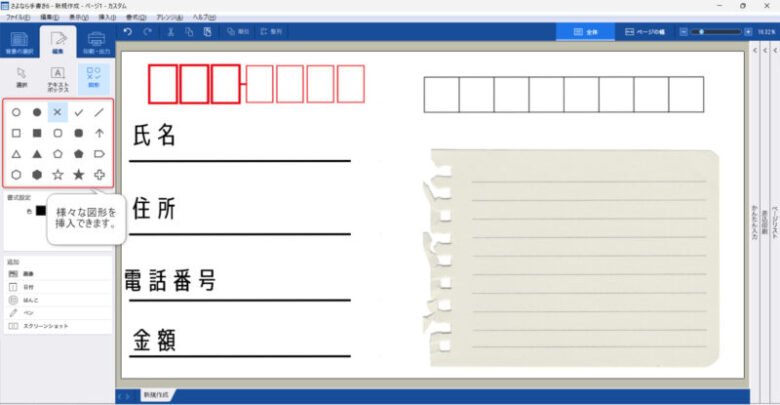
「さよなら手書き11」と「さよなら手書き11Pro」の違い
さよなら手書きには「さよなら手書き11」と「さよなら手書き11Pro」の2種類があります。
両者の価格や機能の違いは以下の通りです。
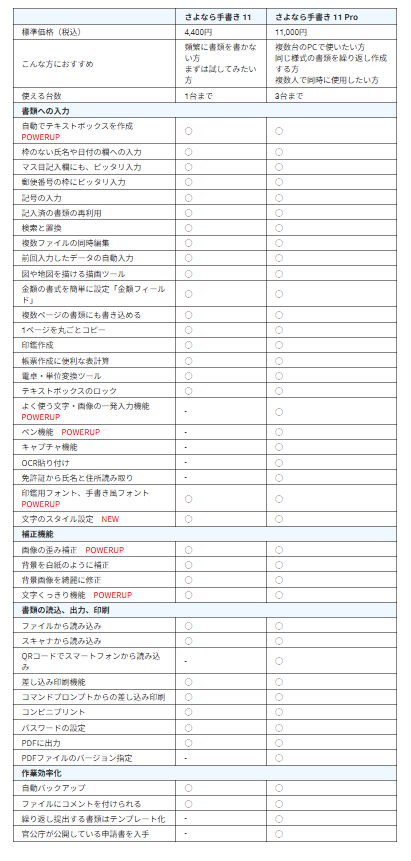

手書き書類の多いケアマネジャーであれば、機能が充実しているPro版がオススメです。
また、Pro版であれば3台までインストールが可能なため、2台以上PCで使用する方もPro版を購入しましょう。
さよなら手書きでサービス利用申込書の入力シートを作成しよう

それでは、実際にさよなら手書きを使って入力データを作成します。
さよなら手書きのテキストボックスの作成方法は、
- ①手動作成:手動でテキストボックスを作成
- ②自動作成:ドラックした範囲にテキストボックスを自動作成
- ③ページ一括:書類全体のテキストボックスを一括作成
の3種類があります。
「自動作成」や「一括作成」だと、入力不要な部分までテキストボックスが出来てしまうため、①の手動作成をします。
今回は訪問介護のサービス利用依頼書の入力データを作成します。
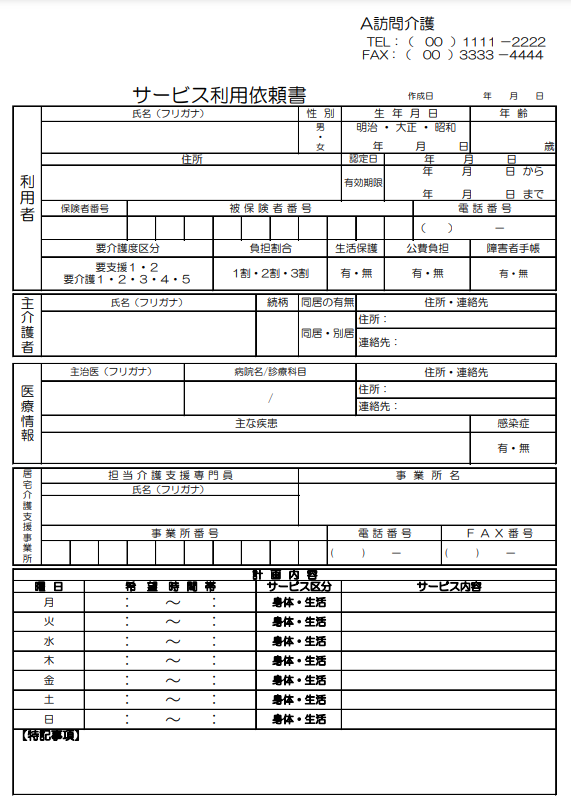
さよなら手書きの起動から編集開始まで
最初に、さよなら手書きの起動からテキストボックスの編集開始までの流れを解説します。
さよなら手書きを起動すると以下の画像が表示されます。
「新規作成」→「作成」の順にクリックします。
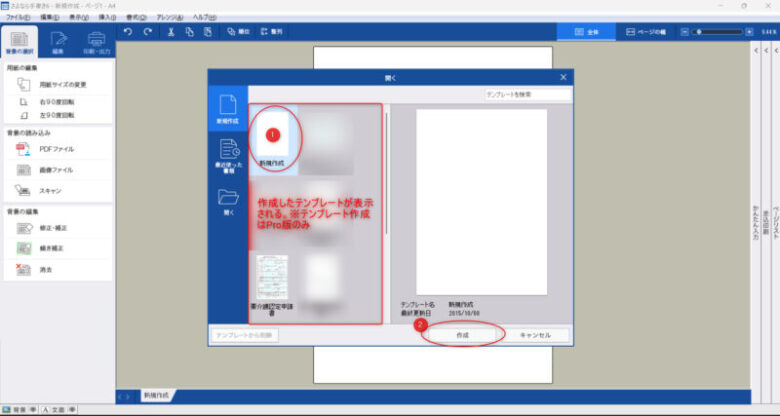
以下の流れでサービス利用申込書を開きます。
①背景の選択
②PDFファイル
③参照
④サービス利用申込書
⑤開く
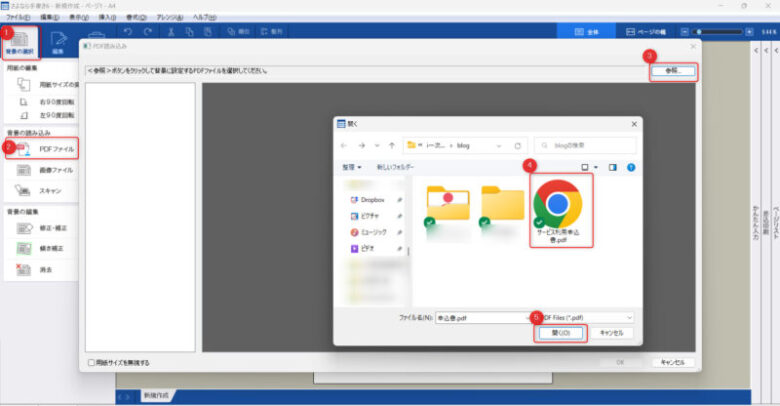
ファイルの確認後、「OK」をクリックします。
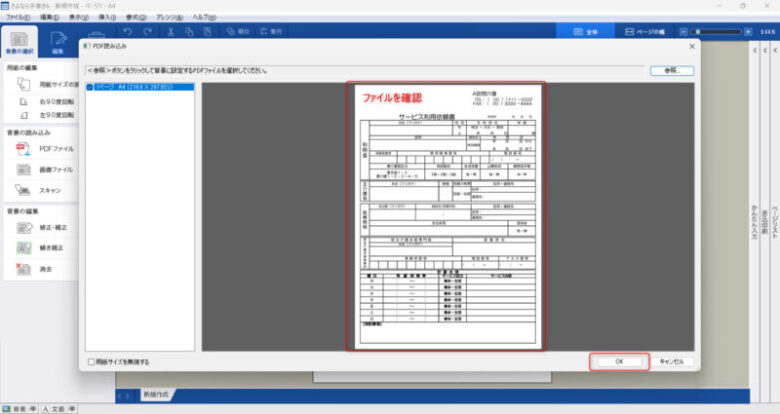
手動作成する場合は「キャンセル」をクリックします。
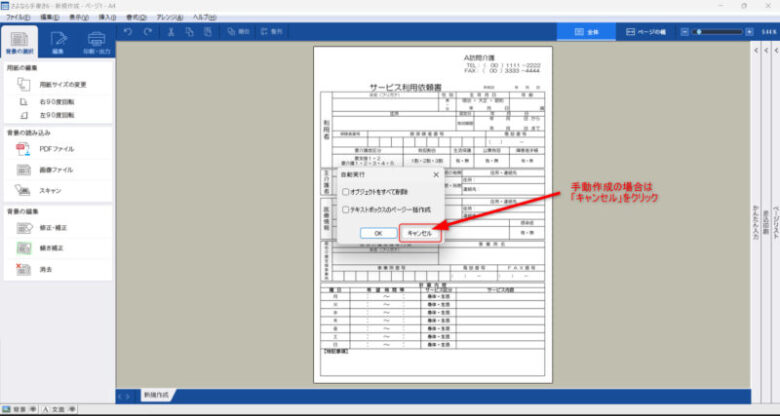
以下の順番でテキストボックスの作成が可能になります。
①編集
②テキストボックス
③手動
④テキストボックスの作成
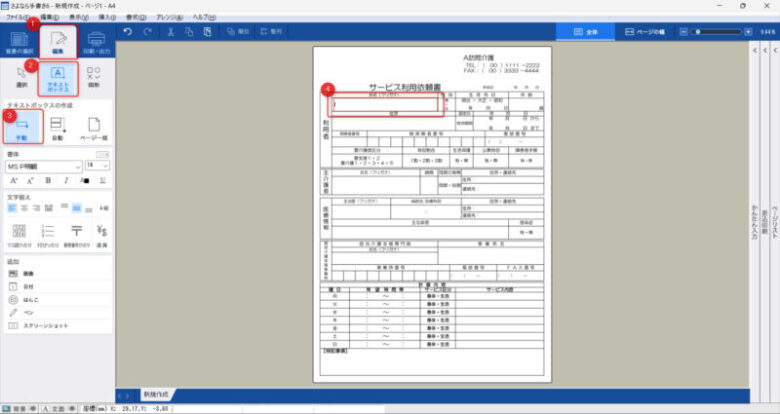
さよなら手書きの入力データの作成
編集ファイルの取り込みが完了しましたら、ファイルの編集作業に入ります。
まずは入力するテキストボックス等を作成していきましょう。
今回の入力データ作成時のポイントは以下の画像の通りです。
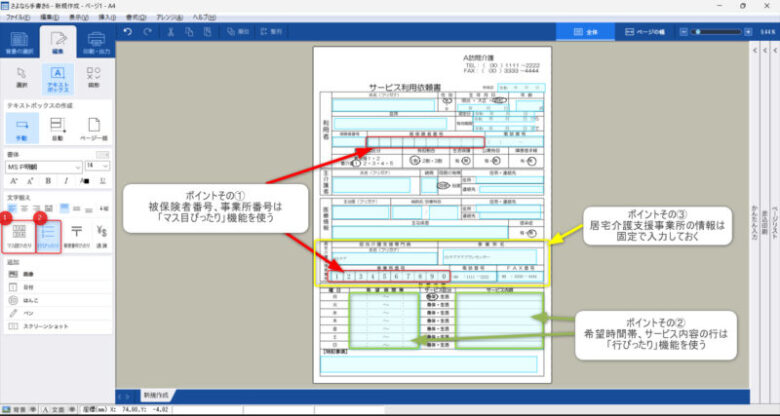
ポイントその①:被保険者番号、事業所番号は「マス目ぴったり」機能を使う
被保険者番号や事業所番号などのマス目のある入力欄は「マス目ぴったり」機能を使うことで、きれいに入力できます。
ポイントその②:希望時間帯、サービス内容の行は「行ぴったり」機能を使う
希望時間帯やサービス内容などの行のある入力欄は「行ぴったり」機能を使うことで、Enterキーを押すだけで曜日ごとの時間帯やサービス内容を入力できます。
ポイントその③:居宅介護支援事業所の情報は固定で入力しておく
居宅介護支援事業所の情報は基本的に変更することはありません。
そのような同じ情報を入力する場合は、最初のデータ作成時に入力したうえで「テンプレート保存(名前をつけて保存)」しましょう。
そうすることで次回以降は入力する必要がなくなります。
【応用編】ケアマネジャーのためのさよなら手書き活用法


ケアマネジャーが「さよなら手書き」を活用するにはどうすれば良いでしょうか?

ここからはケアマネジャーに特化した「さよなら手書き活用法」について解説します。
「さよなら手書き」を活用するためのポイントは、
“よく使用する書類のデータは名前をつけて保存する”
ということです。
具体的には、
- 各サービス事業所の申込書
- 要介護認定申請書
の2つの書類は専用のフォルダを作成したうえで、入力したデータを保存しましょう。
さよなら手書き活用法その①:各サービス事業所の利用申込書を保存
サービス事業所の申込書はテキストボックス等の作成後、各サービス事業所のフォルダに保存します。
テキストボックス等の作成ができていれば、実際にサービス事業所に依頼する際にスムーズに利用申込書の作成(入力)ができます。
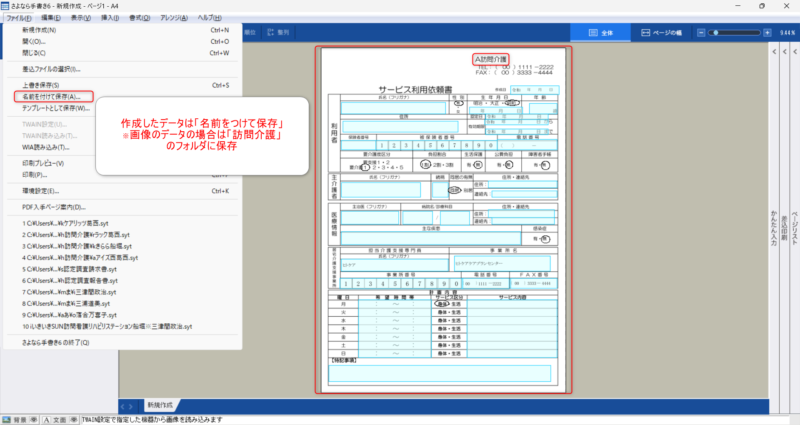
作成したサービス利用申込書のデータはサービス種別のフォルダに入れて管理しましょう。
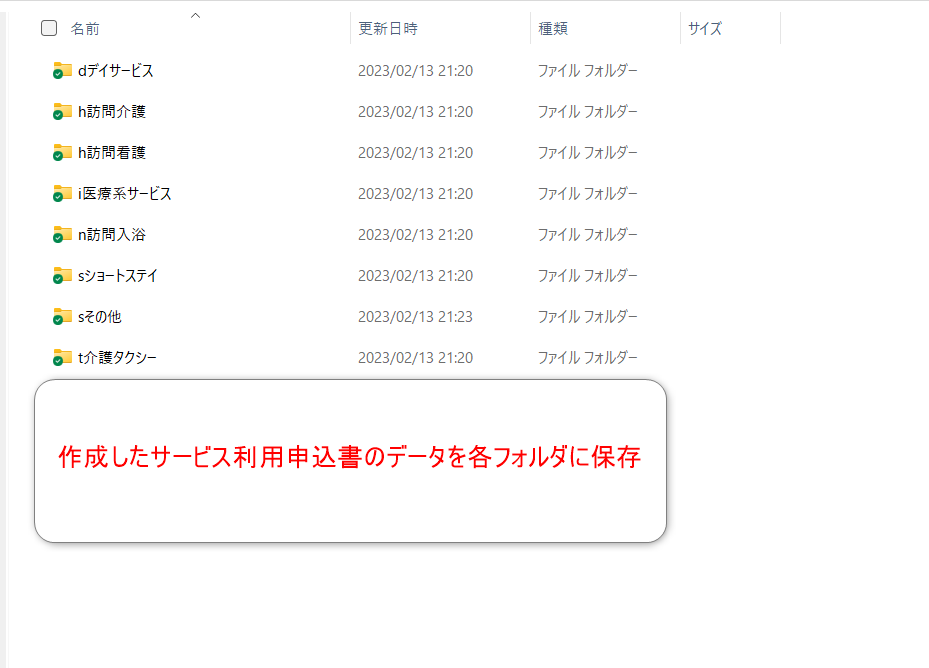
さよなら手書き活用法その②:利用者別の要介護認定申請書を保存
要介護認定申請書の記入も「さよなら手書き」を使えば効率化できます。
利用者情報を入力したデータは、再利用できるよう「名前を付けて保存」します。
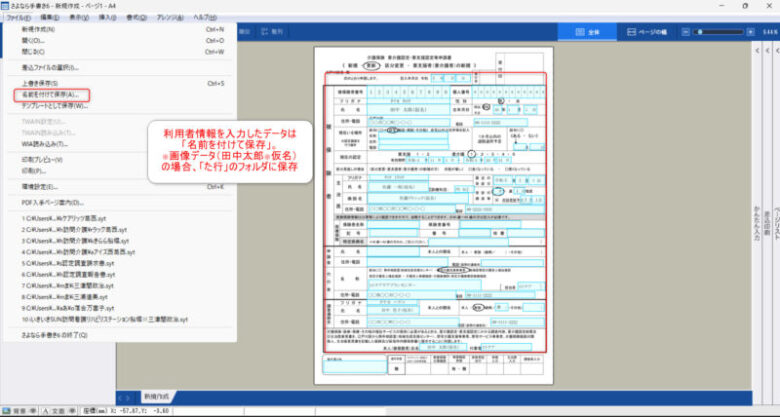
利用者の名前別に「あ行」から「わ行」のフォルダを作成すると整理がしやすくなります。
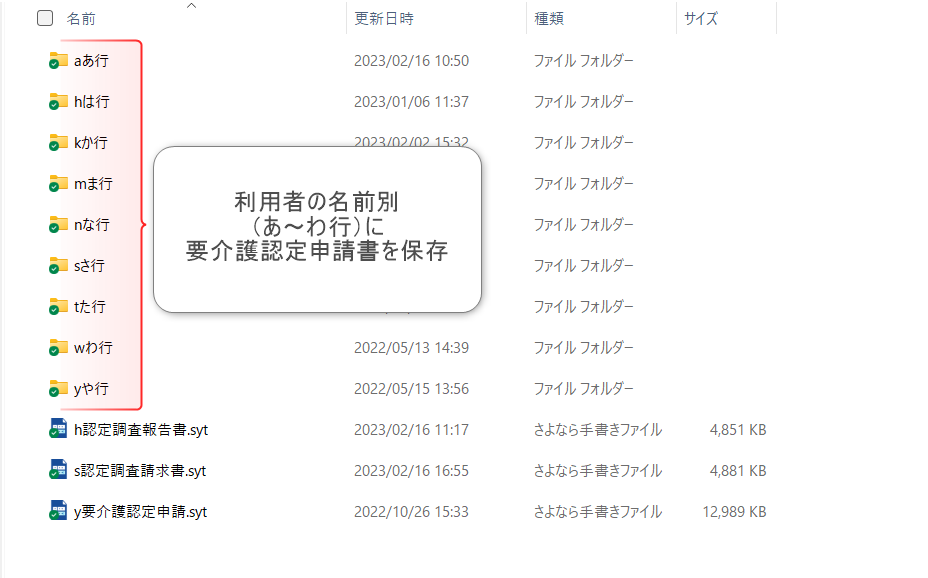
【まとめ】さよなら手書きはケアマネの業務効率化に必須のソフト

今回は、ケアマネジャー向けの「さよなら手書き」の活用方法を解説しました。
「さよなら手書き」は手書き書類の多いケアマネジャーにとってうってつけのソフトです。
各サービスの利用申込書や要介護認定申請書などの書類は、データ入力後に「名前を付けて保存」することで、繰り返し利用することが可能です。
さよなら手書きは「さよなら手書き11」と「さよなら手書き11Pro」の2種類があります。
両者の価格や機能の違いは以下の通りです。
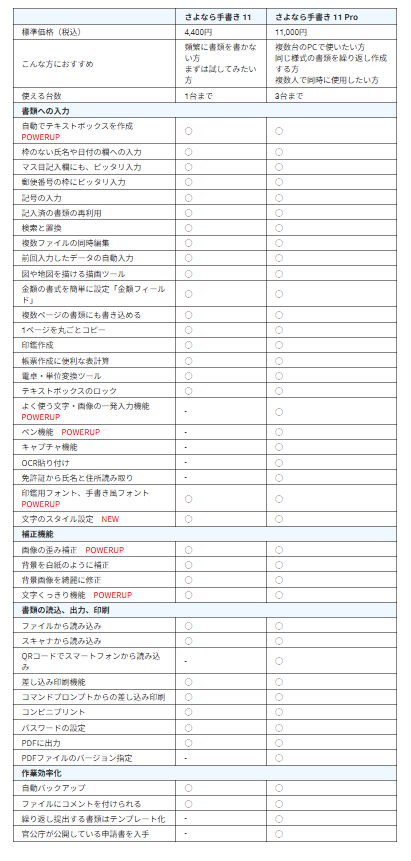
「さよなら手書き」は買い切り型のソフトのため、一度購入をすればその後の料金は掛かりません。
私は2020年10月から「さよなら手書き」を利用していますが、このソフトを使うようになり、本当に手書きからサヨナラできました。

「さよなら手書き」の商品名は伊達ではありません。
さよなら手書きはケアマネジャーの業務効率化に必須のソフトです。
面倒な手書き作業から解放されたい方は、さよなら手書きの購入をご検討ください。
さよなら手書きの購入は以下(ソースネクストの公式ショップ)からどうぞ。
さよなら手書き11※11/2まで30%OFF
さよなら手書きについてイチから知りたい方は以下の記事をご覧ください。
「さよなら手書き」はインターネットFAXと組み合わせるとペーパーレス化が更に進みます。
インターネットFAXについて詳しく知りたい方は以下の記事をご覧ください。









コメント
はじめまして、私も手書き6愛用者です。
ちょっとお尋ねしたいのですが、2ページあるPDFを背景で読み込んでテキストを打ち込む時、2ページ目が見当たりません。
印刷すると2ページ分出てくるのですが、ヒトケア様のソフトもそのような仕様でしょうか?
コメントありがとうございます。
『2ページあるPDFを背景で読み込んでテキストを打ち込む時、2ページ目が見当たりません。』
→編集画面の右端にある「ページリスト」を開くと2ページ目以降が存在しており、編集も可能です。
ご確認のほどよろしくお願いいたします。
お忙しい中 お返事ありがとうございます。
「ページリスト」ありました!! こんな端にあったのですね。
ヘルプでも見つけきれず ソフトの不良だと思ってました。
教えて下さり感謝申し上げます、ありがとうございました。