【広告】

こんにちは。居宅介護支援事業所で一人ケアマネをしているヒトケアです。
はじめての方は、「ヒトケアの仕事術」活用ガイドをご覧ください。

ケアプランやサービス事業所からの報告書など、保管する書類の山に埋もれそうです。

ペーパーレス化をすれば書類管理も効率化できますよ。
ケアマネが抱える課題の1つに“書類多すぎ問題”があります。
ケアプランやアセスメントシート、モニタリングシートなどのケアマネ自身が作成する書類から、サービス事業所からの報告書や計画書まで、ケアマネは日々、膨大な書類と格闘しています。
それらの書類はケースファイルへ保管するのに時間がかかるだけでなく、必要な書類を見つけるのも一苦労です。
さらに、書類の保管場所や廃棄方法にも気を配る必要があります。
上記の課題を解決する方法として、ケアマネジャーのためのペーパーレス実践法を解説します。
ペーパーレス化を実現することで得られるメリットは以下のとおりです。

でも、一体どうすればペーパーレス化できるのか想像できません。
ケアマネジャーがペーパーレス化を実現するために以下の5つのツールを紹介します。

私が試行錯誤して実現したペーパーレス実践法を全てお伝えします。
当サイトで紹介している各種テンプレートは、以下の記事にてセット販売しています。
ペーパーレス化の3つのメリット


ペーパーレス化を実現することで、どのようなメリットがあるのですか?

ペーパーレス化によるメリットは以下の3つがあります。
メリット①:業務効率化
ペーパーレス化には、業務効率化につながる以下のメリットがあります。
- どこでも書類の確認ができる
- 書類の保管が効率化される
- テレワークの実現
どこでも書類の確認ができる
ペーパーレス化を実現すれば、必要な書類がいつでもどこでも確認できます。
例えば、
- 介護保険被保険者証
- 居宅サービス計画書
- 各サービス事業所からの報告書
なども、紙で保存している場合は事務所でなければ確認ができません。
一方、ペーパーレス化をすれば自宅や外出先からでも確認することが可能です。
書類の保管が効率化される
従来の紙ベースでの保管方法ですと、書類を印刷して事務所内のケースファイルに保存する手間が発生します。
一方、ペーパーレス化の場合はデジタルデータをクラウド上で容易に保管することが可能です。
さらにフォルダで適切に整理しておくことで、必要な書類を素早く見つけることができます。
テレワークの実現
ペーパーレス化は、テレワークの実現にもつながります。
クラウドストレージにデータを保存していれば、在宅勤務中でも必要な書類をすぐに確認できます。

書類の確認のために、わざわざ事務所に行く必要がなくなるのですね。

“ペーパーレスなくしてテレワークなし”です。
メリット②:経費削減
ペーパーレス化によって、必要な書類を印刷する回数が減ります。
それにより紙代、インク代などの印刷コストを削減できます。

独立型一人ケアマネにとって、経費削減は重要な課題です。
居宅介護支援事業所の経費削減について詳しく知りたい方は、以下の記事をご覧ください。
メリット③:セキュリティの向上
紙ベースによる文書管理は様々なリスクがあります。
紙の書類の場合、誤って廃棄してしまうかもしれません。
水害や地震等の災害が発生した場合には書類を失うおそれもあります。
一方で、ペーパーレス化により書類がクラウド上で保管されていると、データは常にバックアップがとれています。
災害が発生した場合でもデータが紛失することはありません。

BCP(事業継続計画)においてもペーパーレスは有用です。
居宅介護支援事業所のBCP策定について知りたい方は、以下の記事をご覧ください。
ペーパーレス化を実現するための5つのツール


ペーパーレス化をするために使っているツールを教えてください。

私がペーパーレス化を実現するために活用しているツールは以下の5つです。
ツール①:クラウドストレージ(Dropbox)
ペーパーレス化を実現するためには、文書や情報を電子的に保存し、必要に応じてアクセスできるようにします。
そのために必要なツールがクラウドストレージです。
クラウドストレージとは

クラウドストレージとは何ですか?
クラウドストレージとは、インターネット上のサーバー(※サービスを提供する側のコンピューター)にデータを保存できるサービスです。
写真や動画、ドキュメントなどのデータを、自分のパソコンやスマートフォンなどの端末ではなく、インターネット上で保存することができます。
代表的なクラウドストレージサービスとしては、
- Dropbox
- Google ドライブ
- OneDrive
などがあります。

ヒトケアさんはどのクラウドストレージを利用していますか?

私はDropboxを利用しています。
Dropboxについて詳しく知りたい方は、以下の記事をご覧ください。
Dropbox内の利用者フォルダ
Dropbox内の利用者フォルダは以下のように保存しています。
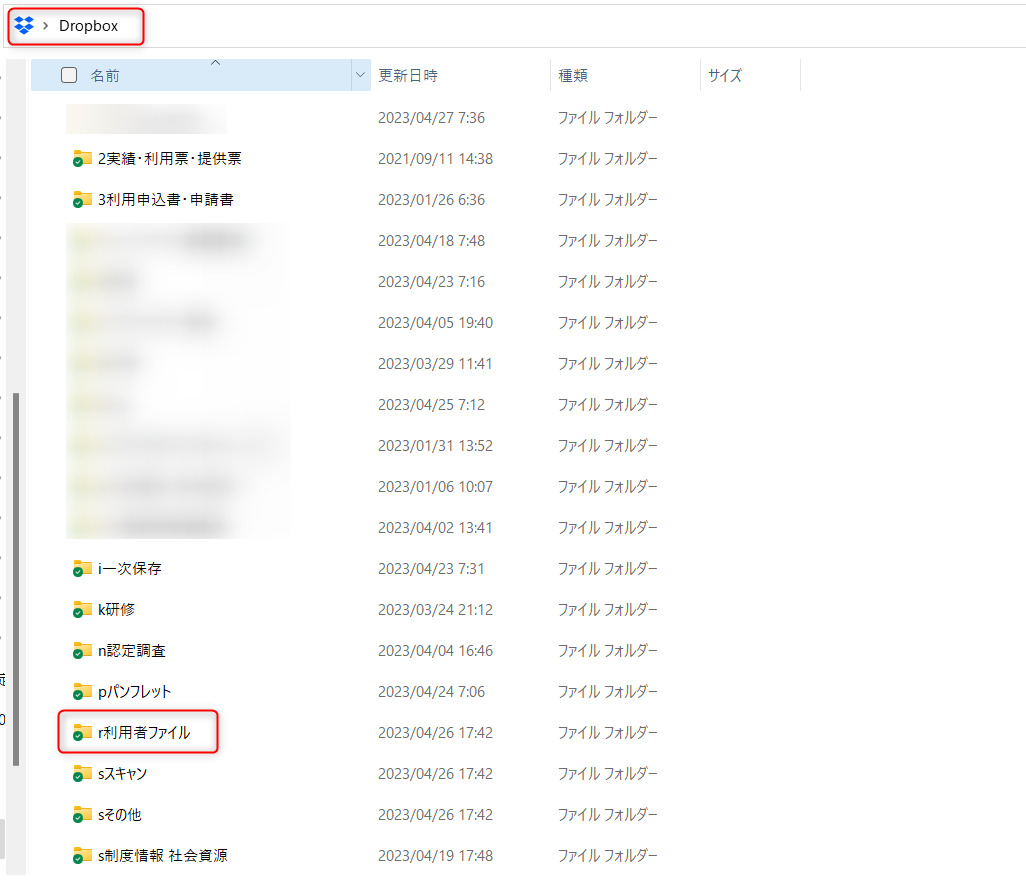
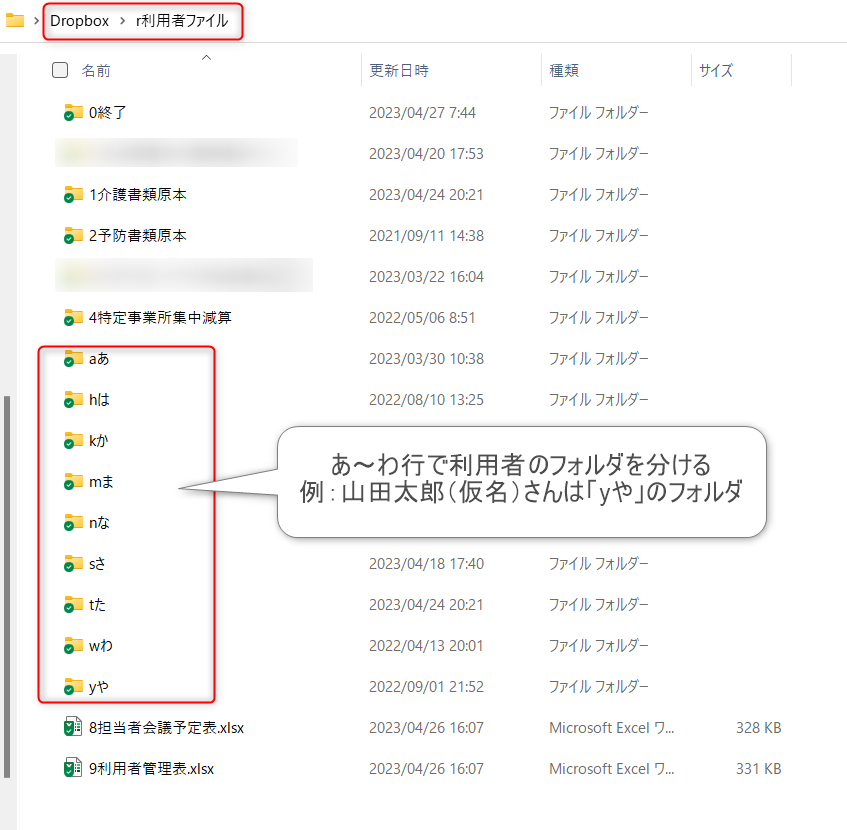
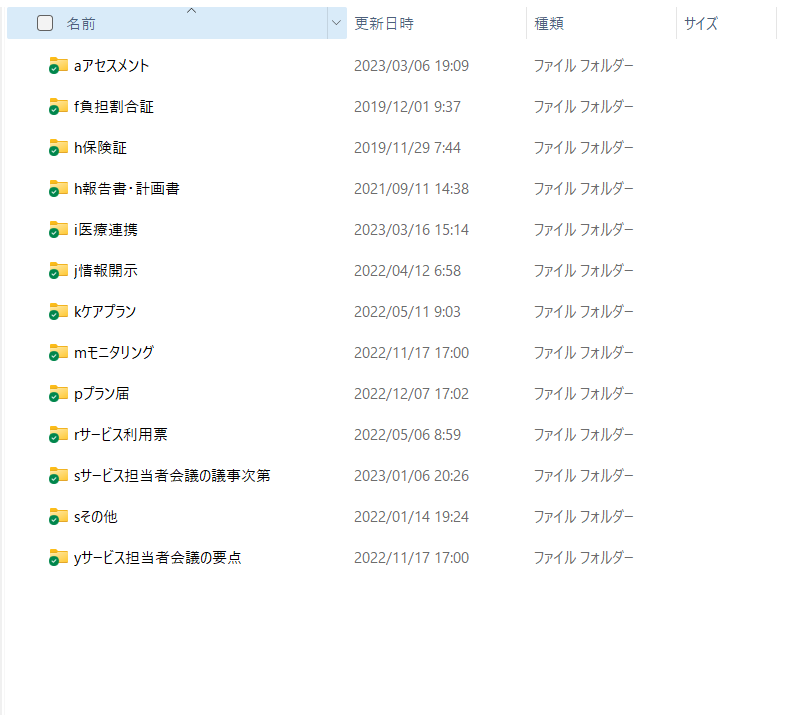

日頃、事務所に保管しているケースファイルのデジタル版を作るイメージです。

それなら私にもできそうです!
Dropboxの料金

Dropboxを使ってみたいのですが、有料なのでしょうか?

Dropboxは2GBまでは無料で使えます。
それ以上の容量を使う場合は有料版へ移行する必要があります。
| プラン名 | 料金 | ストレージ容量 | 特徴 |
|---|---|---|---|
| Dropbox Basic | 無料 | 2GB | ユーザー 1 人 2 GB のセキュアなストレージ 最大 3 台までのデバイスをリンク |
| Dropbox Plus | 月額1,500円(年額14,400円) | 2TB(2,000GB) | ユーザー 1 人 2,000 GB のセキュアなストレージ デバイス数の制限なし |
| Dropbox Family | 月額2,500円(年額24,000円) | 合計6TB(各アカウントに1TB) | 最大ユーザー数 6 人 2,000 GB のセキュアなストレージ ファミリー ルーム |
| Dropbox Professional | 月額2,500円(年額24,000円) | 3TB(3,000GB) | ユーザー 1 人 高度な共有管理機能とファイル ロック機能 ファイルとアカウントの復元(180 日間) 月に 3 回まで電子署名依頼が無料 |
| Dropbox Professional + eSign | 月額3,650円(年額34,800円) | 3 TB(3,000 GB) | ユーザー 1 人 Professional の全機能に加え、次の機能も利用できます。 回数無制限の署名と署名依頼 5 つのカスタム電子署名テンプレート |
| Dropbox Standard | 月額1,800円(年額18,000円) | 5 TB(5,000 GB) | 3 人以上のユーザー チームやコンテンツの管理を簡単に設定できる管理コンソール ファイルの復元やアカウント全体の復元(最大 180 日分) 外部コンテンツの管理とレポート |
有料版に変更するなら、料金が「Dropbox Plus」がオススメです。

Dropbox Plusの2000GBの容量があれば十分です。
Dropbox Plusの購入にはDropboxの公式サイトよりもソースネクストで「Dropbox Plus3年版」を購入した方が3年間で10,020円安くなります。
楽天、Amazonのソースネクスト公式ショップでもDropbox Plus3年版の購入が可能です。
ツール②:インターネットFAX(MOVFAX)
インターネットFAXは、文書を電子的に送受信できるため、ペーパーレス化に欠かせないツールの1つです。
インターネットFAXから受信したファイルはPDFで出力できるので、クラウドストレージ(Dropbox)に保存することでFAXのペーパーレス化が実現します。

オススメのインターネットFAXはありますか?

私が利用しているインターネットFAXはMOVFAXです。
MOVFAXは、シンプルな操作画面でインターネットFAXが始めての方でもすぐに慣れることができます。
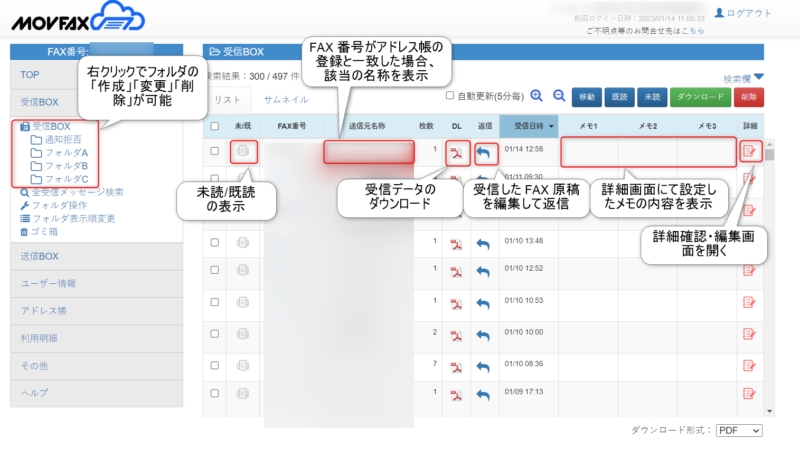
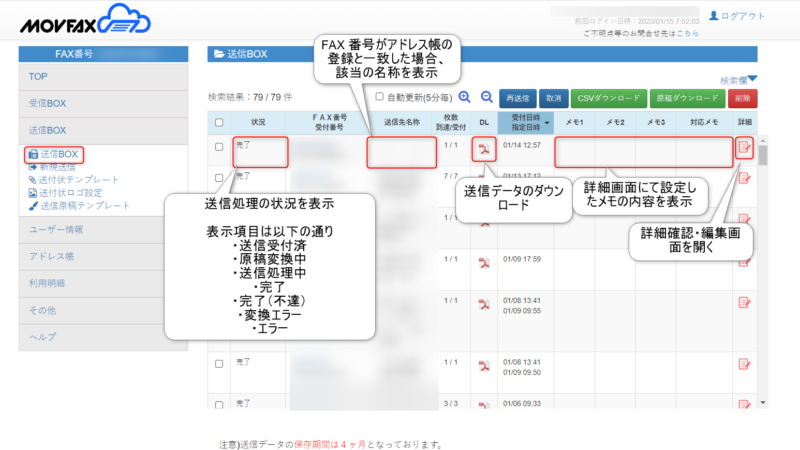
また、イメージ編集の機能を使えば、受信したFAX原稿をパソコンの画面上から文字の入力や図形、スタンプ等の挿入ができます。
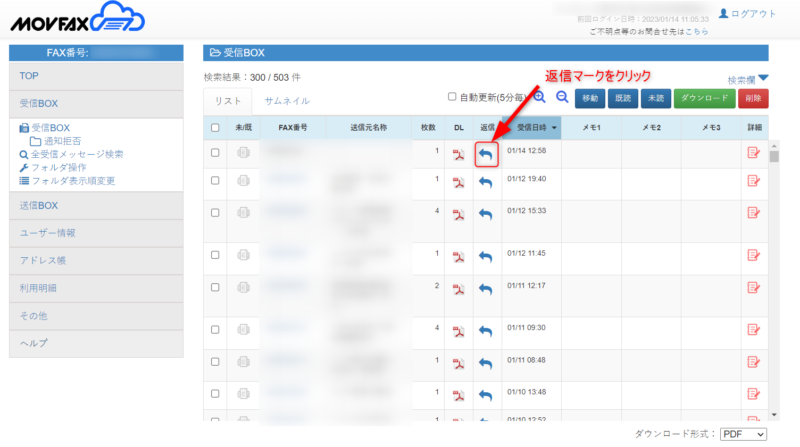
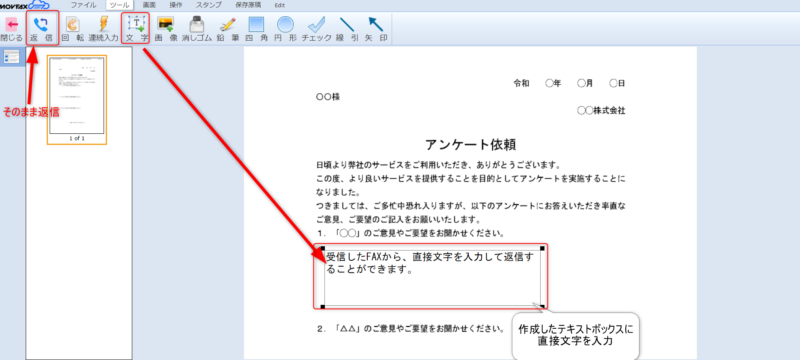
MOVFAXの料金は以下のとおりです。
- 基本料金:980円(税込1,078円)※プレミアムプランは3,980円(税込4,378円)
- 受信料金:1,000枚まで無料。
※1,001枚~10円(税込11円)/枚 - 送信料金:1送信2枚まで10円 (税込11円)
MOVFAXについて詳しく知りたい方は、以下の記事をご覧ください。
MOVFAXの申し込みは以下からどうぞ。
ツール③:スキャナー(プリンター複合機、スキャンアプリ)
スキャナーは紙の書類などを簡単に電子化できるため、ペーパーレス化の実現に大変役立ちます。
電子化された書類等は、クラウドストレージ(Dropbox)上で保存、管理、共有できます。
私が使っているスキャナーは、
- 事務所、自宅用:スキャナーつきプリンター(複合機)
- 訪問先:スキャンアプリ
と使い分けています。

事務所と自宅で使用しているインクジェットプリンターは「MAXIFY MB2130 インクジェット プリンター 複合機」です。
サイズもコンパクトですし、【無線LAN】【両面印刷】【スキャナー機能】が付いてるので長年愛用しています。
外出先では、スマホアプリ版Dropboxのスキャン機能を使用しています。
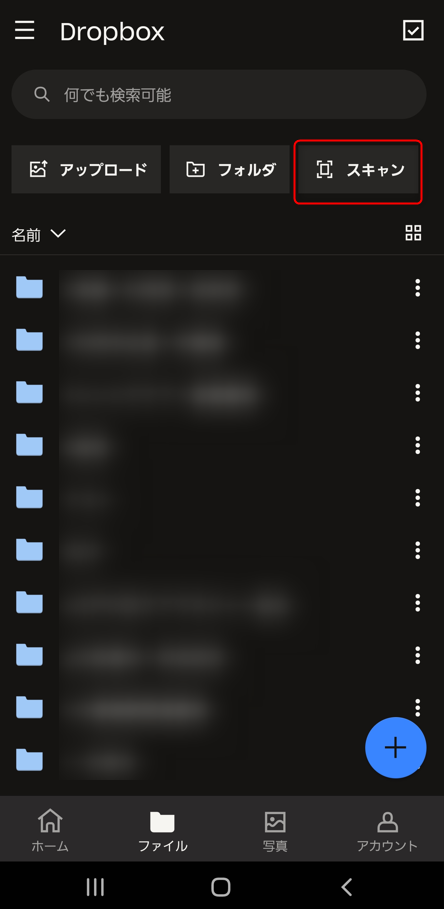
利用者さん宅を訪問した時には以下の書類をスキャンしています。
- 介護保険被保険者証
- 介護保険負担割合証
- 薬の説明書

これで介護保険被保険者証などを印刷して保存する手間がなくなりますね!
ツール④:手書き解消ソフト(さよなら手書き)

ペーパーレス化をしたいのですが、手書きの書類は紙で書かないと無理ですよね?

さよなら手書きを使えば、紙を使わずに書類の入力ができますよ。
「さよなら手書き」とは、ソースネクストが販売している紙やPDFファイル、画像ファイルなどをパソコンから文字入力できるソフトです。
文字入力したデータは印刷したり、PDFや画像で保存することができます。

手書き書類の多いケアマネジャーが、ペーパーレス化を実現するために欠かせないソフトです。
さよなら手書きの購入は以下(ソースネクストの公式ショップ)からどうぞ。
さよなら手書き11を購入する。
「さよなら手書き」について詳しく知りたい方は、以下の記事をご覧ください。
ツール⑤:複数書類の結合、PDF保存ソフト(InkSaver 6 Expert)

ExcelやWordで作成した書類をPDFで1つにまとめたいです。
一度印刷してからスキャンするしか方法はないですか?

InkSaver 6 Expert(Print Expert)を使えば、複数文書をPDFで結合、保存できますよ。
InkSaver 6は、プリンタのインクやトナーの使用量を最大75%カットできる節約ソフトです。
さらに上位版のInkSaver 6 Expert(Print Expert)を使用すれば以下の機能が利用できます。
- 印刷ログ機能
- 印刷プレビュー
- 詳細な割付、両面印刷
- 複数文書の結合
- PDF 保存
- 不要なページの削除、順番入れ替え
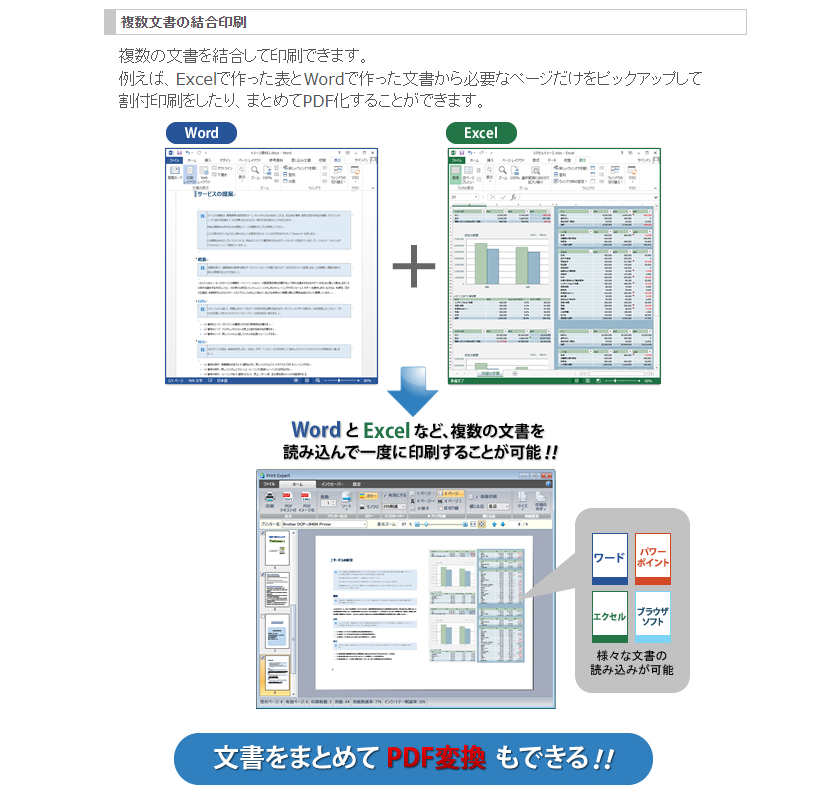
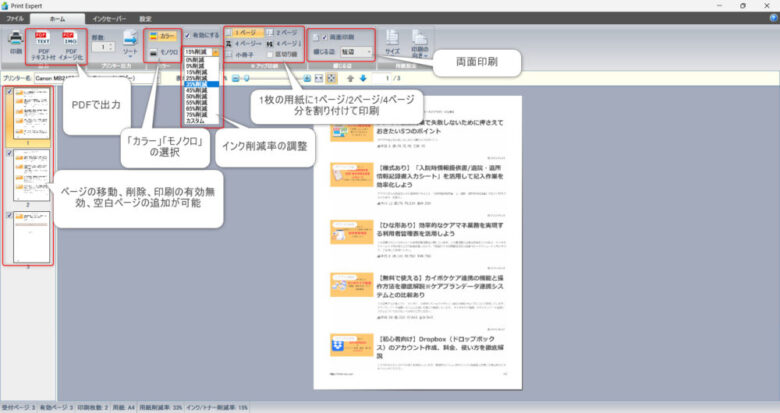

文書をまとめてPDFに変換できるので、ペーパーレス化を実現するうえで大変重宝します。
InkSaver 6 Expertの購入は以下からどうぞ。
効率的なペーパーレス化を実践するための3つの裏技

ここからは、ペーパーレス化実現後の業務をより効率的に行うための3つの裏技を紹介します。
裏技①:ファイル(フォルダ)名の先頭に数字・アルファベットをつけて瞬間移動
ファイル名の先頭に数字やアルファベットをつけると、先頭のキーボードを押すだけでそのファイルに瞬間移動します。
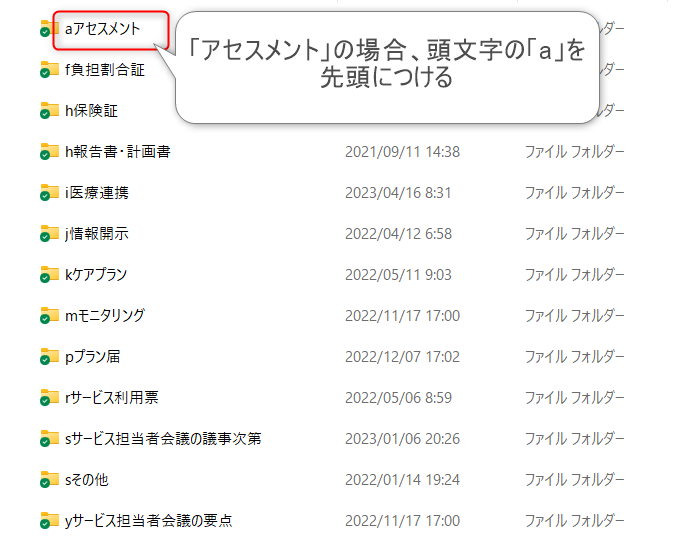
上の画像(利用者の個別フォルダ)の場合、
- アセスメントのフォルダ名→aアセスメント
- ケアプランのフォルダ名→kケアプラン
- モニタリングのフォルダ→mモニタリング
と入力します。
上記のフォルダ名をつければ、キーボードの「a」を押せば「aアセスメント」に、「k」を押せば「kケアプラン」に瞬間移動します。

ファイル(フォルダ)の移動後は「Enter」を押せば開くことができます。

マウスをカチカチクリックせずに、ファイル(フォルダ)を開けますね!
裏面②:階層の深いファイル(フォルダ)を一発で表示するショートカットキー
ペーパーレス化をするとフォルダやファイルの管理が重要になります。
階層の深いフォルダやファイルを一瞬で開くオリジナルのショートカットキーを設定すると、業務効率化につながります。
オリジナルショートカットキーは以下の2ステップで作成が可能です。
- ステップ1:ショートカットアイコンの作成
- ステップ2:任意のキーを設定(Ctrlキー+Altキー+任意のキー)
ステップ1:ショートカットアイコンの作成
まずはデスクトップにショートカットアイコンを作成します。
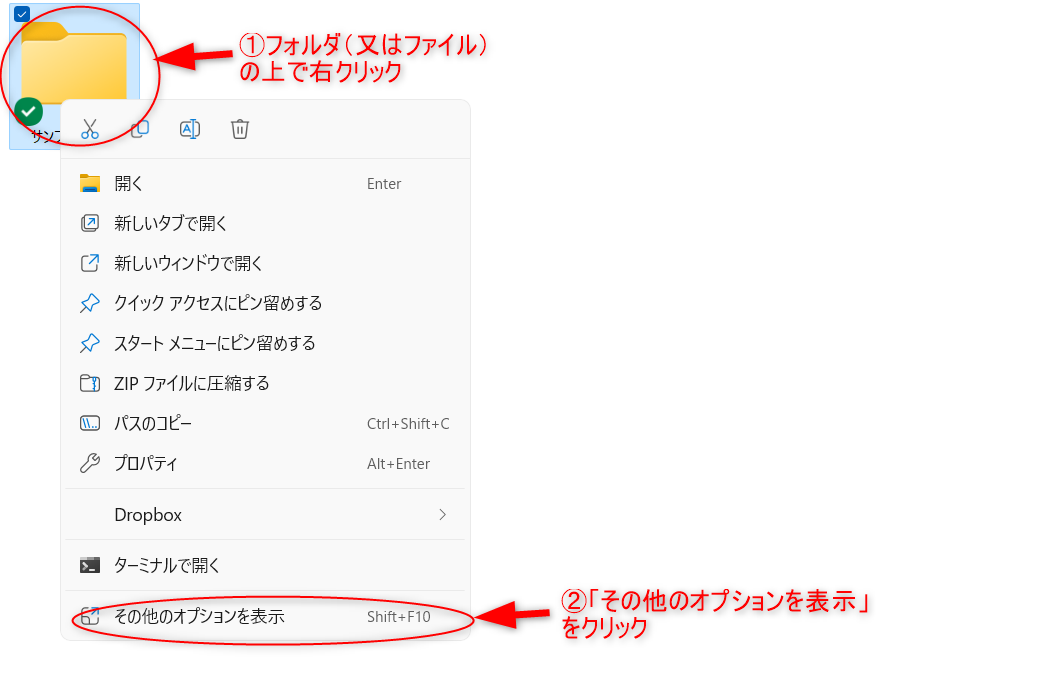
①ショートカットを作成したいフォルダやファイルの上で右クリックします。
②次にサブメニューから「その他のオプションを表示」をクリックします。
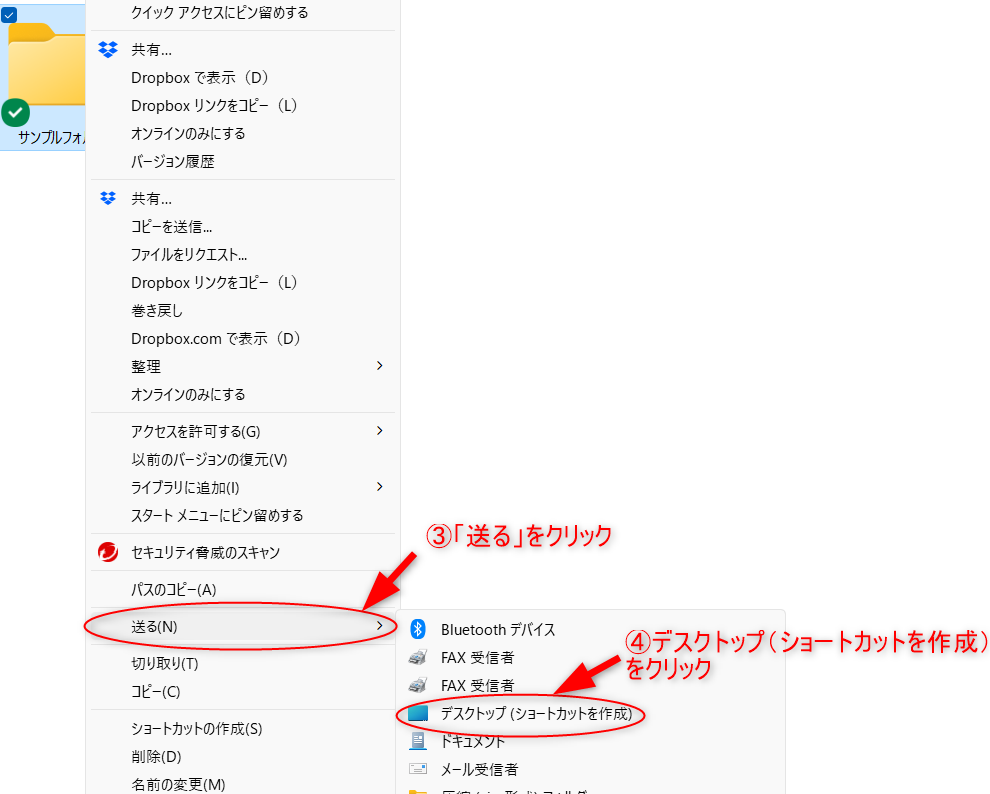
続いて③「送る」→④「デスクトップ(ショートカットを作成)」の順にクリックします。

すると、上の画像のようにデスクトップにショートカットアイコンが作成されます。

ショートカットアイコンには、左下に矢印のマークが付きます。
ステップ2:任意のキーを設定(Ctrlキー+Altキー+任意のキー)
続いて、作成したショートカットアイコンにオリジナルショートカットキーを設定します。
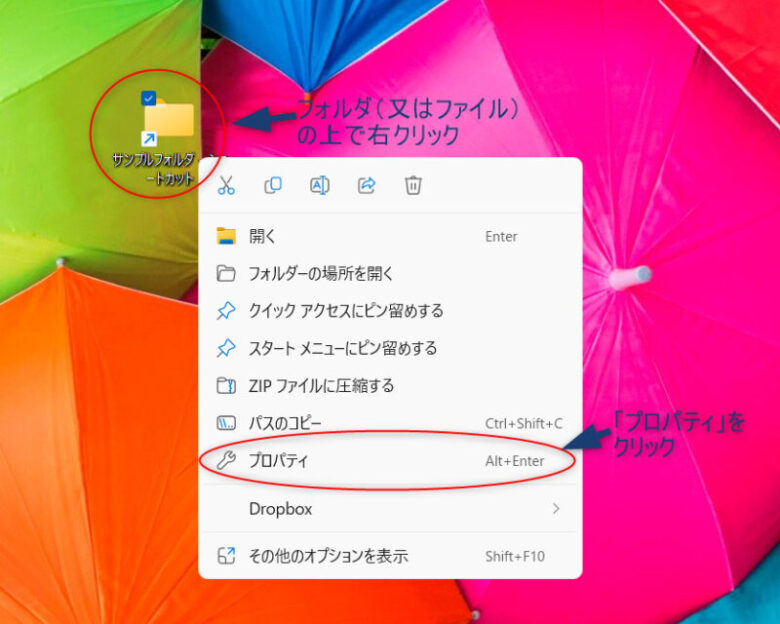
作成したショートカットアイコンの上で右クリックします。
サブメニュー内の「プロパティ」を選択します。
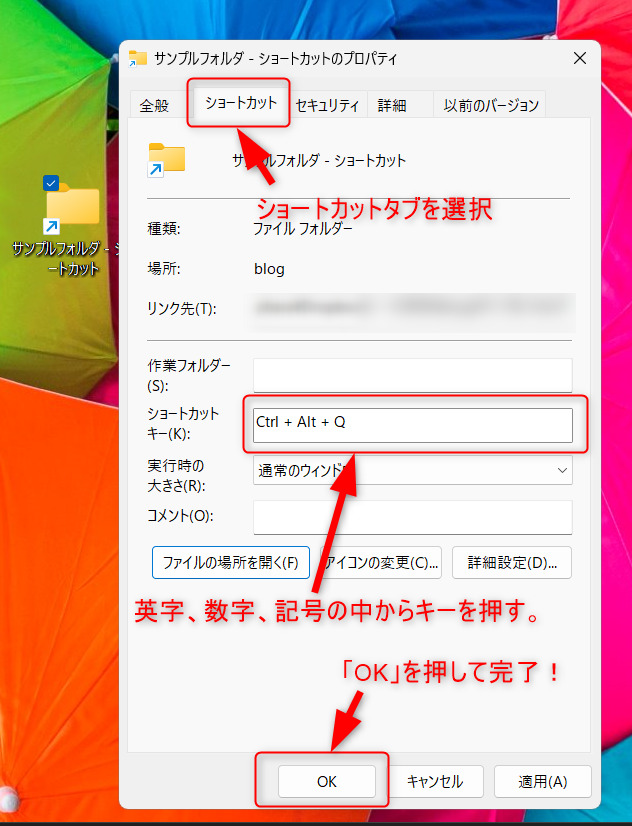
プロパティのショートカットタブに移動し、「ショートカット」のテキストボックスから英字、数字、記号の中からキーを押します。※画像ではQのキーを押しました。
キーを入力すると自動的にCrrl+Altも入力されます。※画像ではCtrl+Alt+Q。
最後に「OK」ボタンを押せば完了です!

今回であれば、Ctrl+Alt+Qを押すと、どの画面からでも「サンプルフォルダ」が開きます。

階層の深いフォルダでも一瞬で開きました!
オリジナルショートカットキーについて詳しく知りたい方は、以下の記事をご覧ください。
裏技③:利用者管理表+ハイパーリンクで必要な書類を一瞬で開く
Excelで利用者管理表を作成している方は、ハイパーリンクを使うことで必要な書類を一瞬で開くことができます。

ハイパーリンクとは何ですか?
ハイパーリンクとは、Excelシート内のセルに他のファイルやウェブページなどへのリンクを設定する機能です。
ハイパーリンクを設定することで、セルをクリックするだけで、指定したファイルやページに移動できるようになります。
Excelでハイパーリンクを作成するには、以下の手順を行います。
例:利用者管理表にケアプランのファイル(PDF)をリンクする
①ハイパーリンクを設定したいセルを選択して右クリック
②「リンク」をクリック
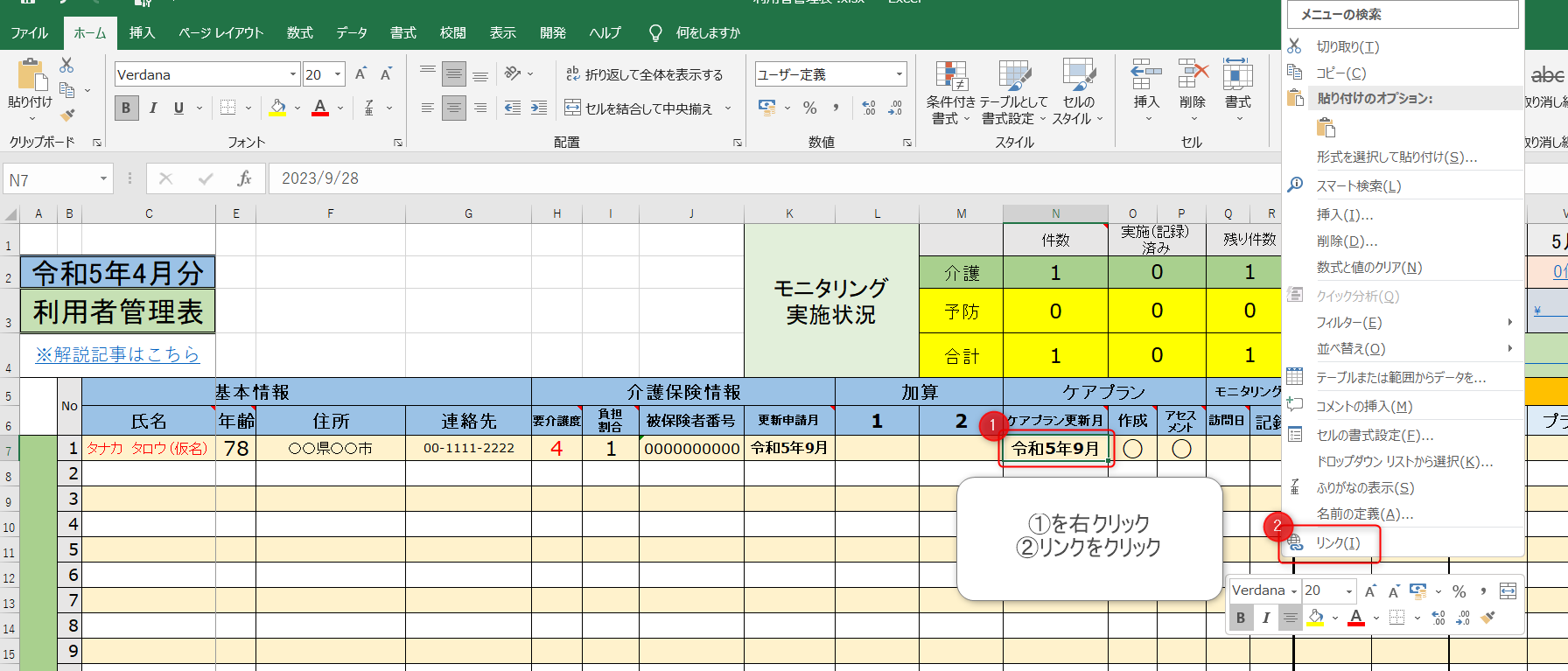
③ファイル、Webページ(X)を選択
④検索先からフォルダを選択
⑤ケアプランのファイルを選択
⑥OKをクリック
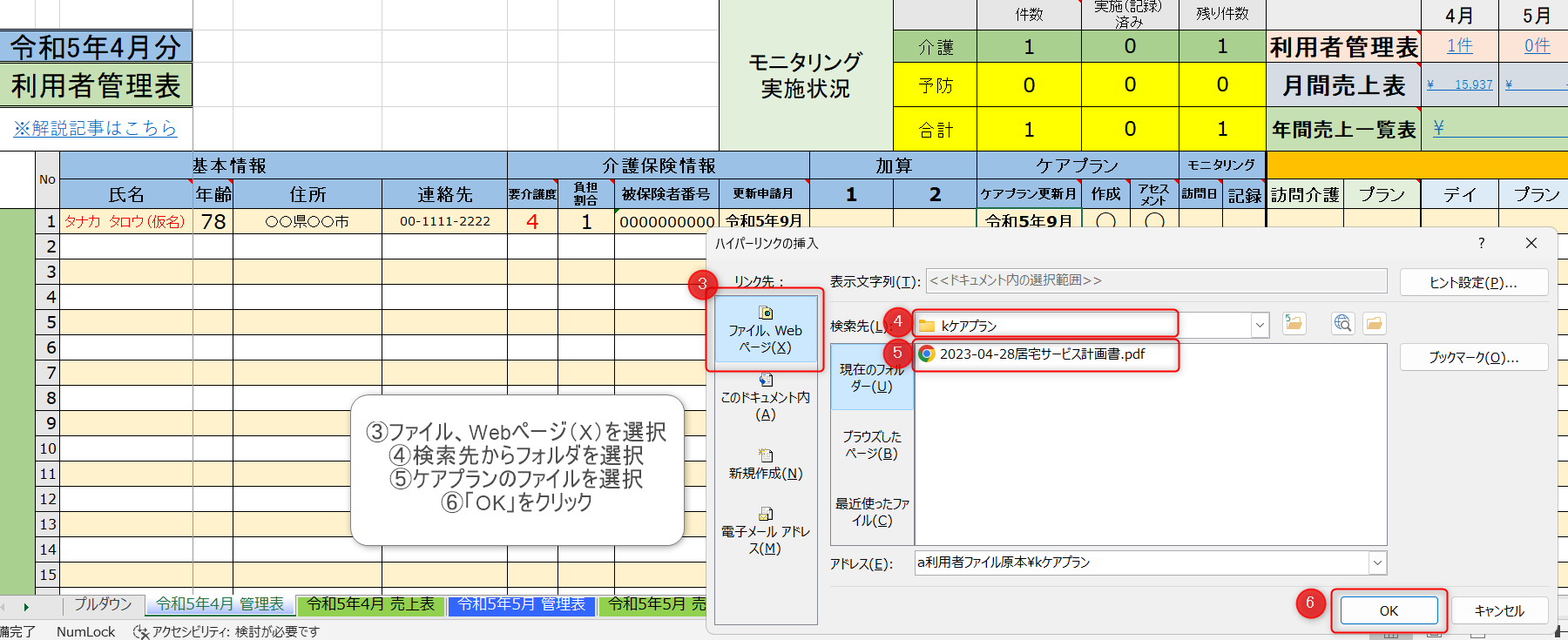
ハイパーリンクが設定されると文字の色が青色に変化します。
セルをクリックするとリンク先のケアプランが開きます。
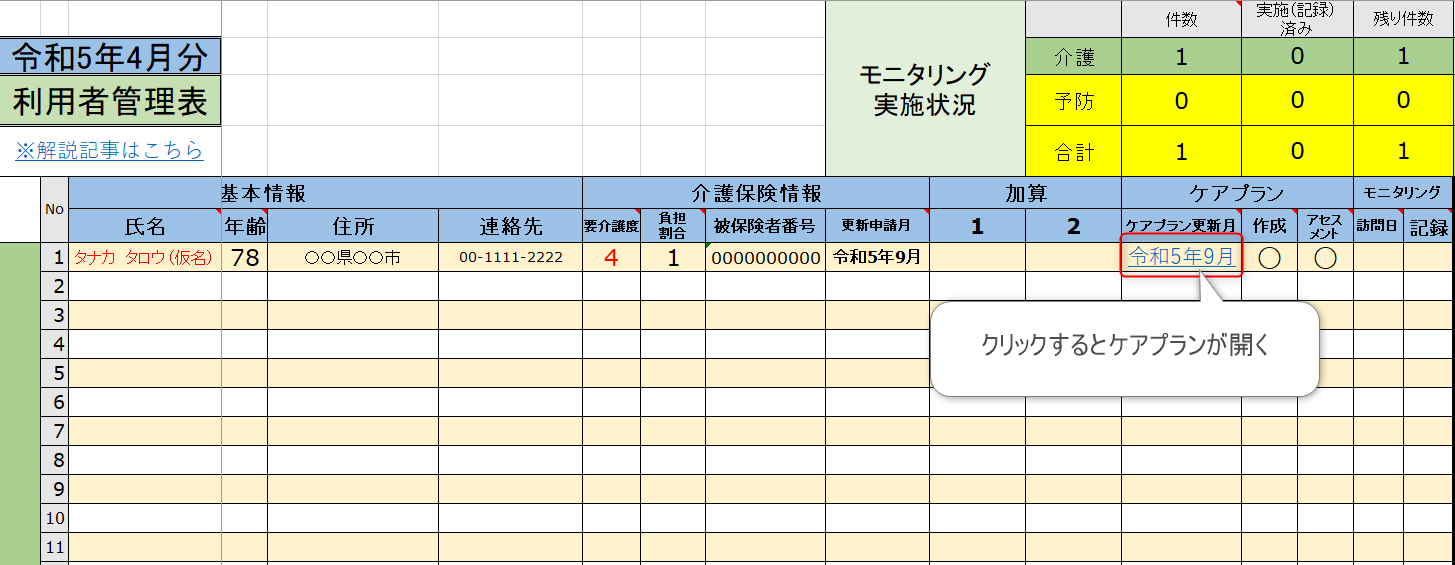
その他にも、
- 介護保険被保険者証
- 介護保険負担割合証
- アセスメントシート
などもハイパーリンクの設定をすると利用者管理表がより便利になります。
今回紹介した利用者管理表のダウンロードは以下の記事から可能です。
まとめ:ペーパーレス化でケアマネ業務の効率化を実現しよう!

今回は、ケアマネジャーがペーパーレスを実践するために具体的方法について解説しました。
ペーパーレス化の導入により以下のメリットを得ることができます。
以下のツールを活用することでペーパーレス化を実現することができます。
ペーパーレス化実現後の業務をより効率的に行うために、以下の3つのテクニックがあります。
書類の多いケアマネジャーにとって、ペーパーレス化に取り組むことは大いに意義があります。
今回紹介したツールやテクニックを参考にしながら、ペーパーレス化の実現に取り組んでいただければ幸いです。

私も今回の記事を確認しながらペーパーレス化を目指していきます!

ペーパーレス化の実践でわからないことがあれば、この記事を読み返してください。
それではまたお会いしましょう。
当サイトで販売しているテンプレートの購入方法は、以下の記事で解説しています。
















コメント