【広告】

こんにちは。居宅介護支援事業所で一人ケアマネをしているヒトケアです。
はじめての方は、「ヒトケアの仕事術」活用ガイドをご覧ください。

デスクワークに時間が取られて、残業続きです。

今回紹介するテクニックを取り入れれば、業務効率化が実現できますよ。
ケアマネジメントの業務は多岐にわたり、日々膨大な情報を処理しなければなりません。
そのためにはデスクワークの業務効率化を図ることが重要となりますが、ケアマネの法定研修はおろか、職場においてもそのノウハウを教わる機会は少ないのではないでしょうか?
そこで今回は、私が実践しているケアマネのデスクワークに活かせる業務効率化の小ワザ集を紹介します。

多くのテクニックがすぐに実践できるものとなっているため、皆さんの業務効率化のお役に立てるはずです。
「もっと余裕をもって仕事をしたい」
とお考えのケアマネさんは、ぜひ最後までご覧ください。

今回紹介する業務効率化を実現するための小ワザ集の環境は、以下のとおりです。
| OS | Windows11 |
|---|---|
| ブラウザ | Google Chrome |
| 日本語入力ツール | Google 日本語入力 |
ChatGPTで作成した、ケアマネジメント専用チャットの使い方は、以下の記事で解説しています。
【ケアマネ業務効率化の小ワザ集①】タブブラウザ編

タブの固定
おすすめ度:

ブラウザのタブを多く開いていると、タブバーが見づらくなります。

タブを固定すると、スッキリしますよ
ブラウザの上部に表示されているタブは右クリックで固定することができます。
①タブを固定する前の状態

②固定したいタブの上で右クリック
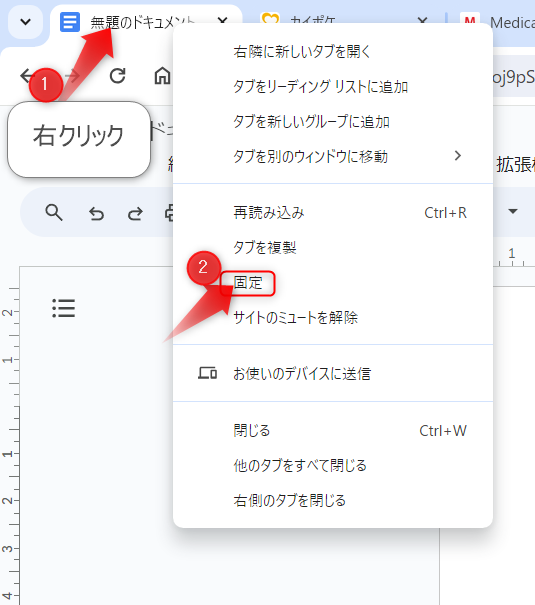
③タブが固定化された状態
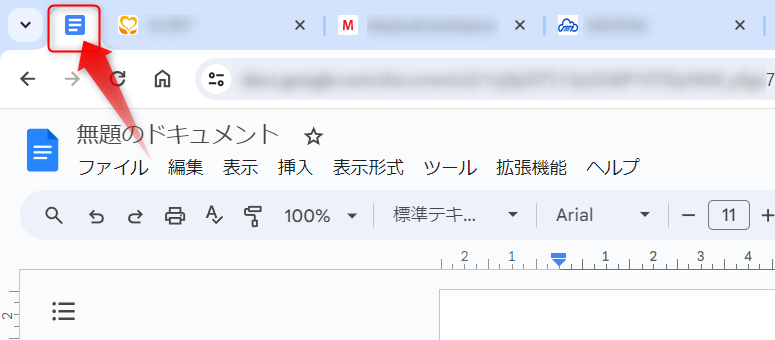
- スペースの節約できる
タブバーのスペースを節約し、多くのタブを整理して表示できます。 - アクセスが容易になる
固定されたタブは、ブラウザを開くたびに自動的にいつも同じ位置に表示されます。 - 誤閉鎖防止
固定されたタブは、誤って閉じにくくなります。

私は以下のタブを固定化しています。
※青文字をクリックすると解説記事に移動します。
- 介護ソフト:カイポケ
- チャットツール:MCS、LINE WORKS
- インターネットファックス:MOVFAX
- Googleカレンダー
- Gmail
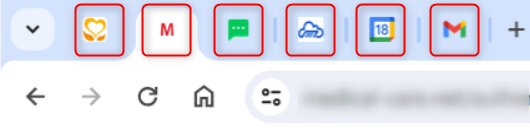

タブが固定化されてマウスで切り替えるのも楽になりました。
タブを瞬時に移動
おすすめ度:

マウスでタブを切り替えるのが面倒です。

キーボードをつかえば、マウスよりも素早くタブの切替ができますよ。
- 右のタブに移動
[Ctrl]+[tab]又は[Ctrl]+[Page Down] - 左のタブに移動
[Ctrl]+[shift]+[tab]又は[Ctrl]+[Page Up] - 指定のタブに移動
[Ctrl]+1~8 - 右端のタブに移動
[Ctrl]+9

指定のタブに移動をしたいのですが、そのタブが何番目か分かりにくいです。

Tab Numberという拡張機能を追加すれば、[Ctrl]を押すだけで番号が表示されます。
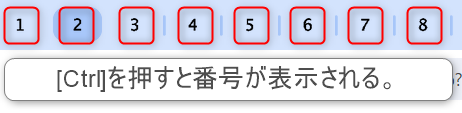

これで指定の番号に移動しやすいですね!
直前に閉じたタブを開く
おすすめ度:

あ!間違えてタブを閉じてしました…。

[Ctrl] + [Shift] + [T]を押すと直前のタブに閉じたタブを開けますよ。
新しいタブを開く/タブを閉じる
おすすめ度:

マウスで新しいタブを開くのが面倒です。

[Ctrl]+[T]で新しいタブを開けます。

逆に閉じるショートカットもあるのですか?

タブを閉じる時のショートカットは[Ctrl]+[W]です。
【ケアマネ業務効率化の小ワザ集②】フォルダ&ファイル管理編

フォルダ(ファイル)名の付け方
おすすめ度:

パソコン内のフォルダやファイルが、散乱してしている状況です。

フォルダやファイル名を工夫することで、整理しやすくなります。
私は以下の2種類の方法でフォルダ(ファイル)名を付けています。
先頭に日付を付ける
フォルダ等の名前の先頭に日付を付けることで、日付順にファイルが並ぶようになります。
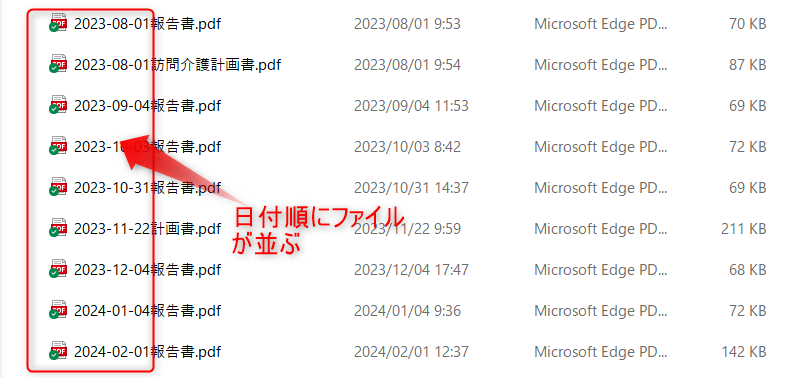

毎回、日付を手入力するのは面倒です。

Google日本語入力であれば「きょう」と入力すると、変換候補にその日の日付が表示されます。
詳細はこちらの記事をご覧ください。
| 入力 | 変換 |
|---|---|
| いま | 現在の時刻 |
| おととい | 一昨日の日付 |
| きのう | 昨日の日付 |
| きょう | 今日の日付 |
| あした | 明日の日付 |
| あさって | 明後日の日付 |
| おととし | 一昨年の年 |
| きょねん | 去年の年 |
| ことし | 現在の年 |
| らいねん | 来年の年 |
| さらいねん | 再来年の年 |

これは便利ですね!
先頭にローマ字を付ける
フォルダ名の先頭に頭文字(ローマ字)を1文字付けることにより、キーボード上でそのローマ字を打つだけで簡単に目的のフォルダへ移動することができます。
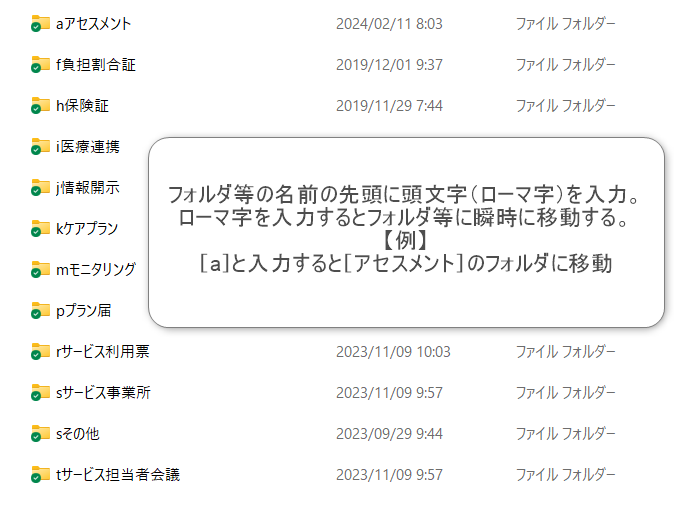
フォルダやファイルを瞬時に開くショートカットキーの作成
おすすめ度:👑

フォルダやファイルを開くのに、いつも時間が掛かります…。

自分でショートカットキーを作成すれば、指定のフォルダやファイルが瞬時に開けますよ。
詳細は以下の記事をご覧ください。
クイックアクセスにピン留め
おすすめ度:

頻繁に使用するフォルダをすぐに開ける場所に配置したいです。

クイックアクセスにピン留めすると、サイドバーに指定のフォルダを配置できます。
方法は2種類あります。
【方法①】
①フォルダにカーソルを合わせて右クリック
②「クイックアクセスにピン留めする」をクリック
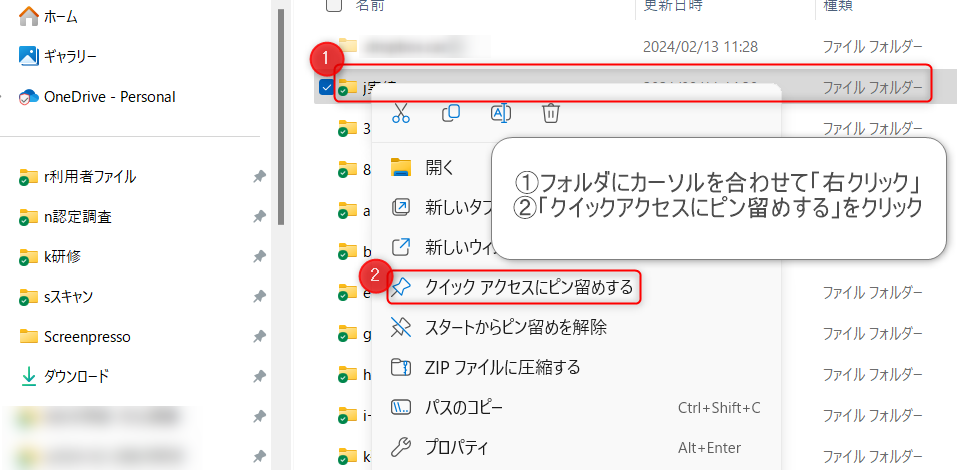
【方法②】
クイックアクセスにピン留めするフォルダをドラック&ドラップで配置
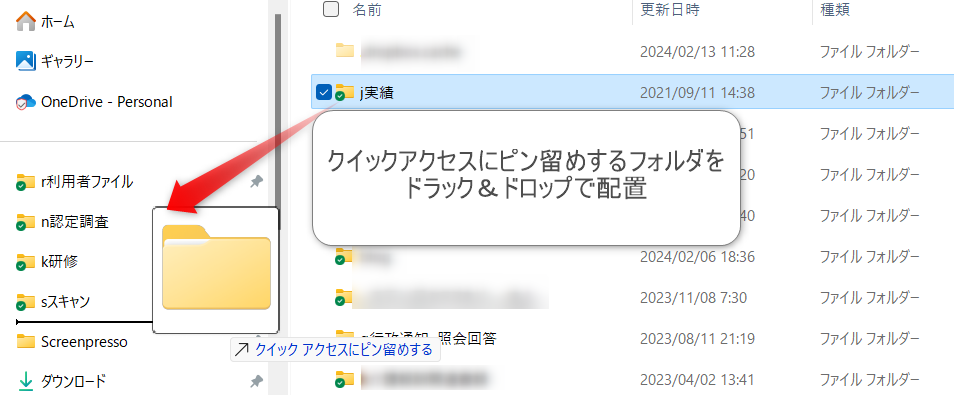

自分で指定の場所にピン留めできる【方法②】がおすすめです。
頻繁に使用するフォルダから順にピン留めすると、さらにアクセスしやすくなります。
【ケアマネ業務効率化の小ワザ集③】電話編

Bluetoothイヤホンでの通話
おすすめ度:

電話中は片手が塞がるため、他の業務を行えません。

Bluetoothイヤホンを使えば、電話をしても両手は自由になりますよ。

スマートフォンにBluetoothイヤホンを接続しておくことで、通話中でも両手を自由に使えるようになります。
これにより、通話をしながら他の作業を同時に行うことが可能です。
IP電話アプリの利用
おすすめ度:

スマホとBluetoothを接続すれば、スマホでの通話は両手が自由になりますけど、固定電話の場合は、受話器を持つ必要がありますよね?

私は、固定電話を廃止してIP電話アプリを事業所の電話番号にしました。
それにより、全ての電話をスマートフォンから受けられるようになりました。
- 【メリット】
- Bluetoothイヤホンの使用により、両手が自由になる
- 外出先でも事業所の電話に出られる
- 固定電話よりも利用料金が安くなる
- 【デメリット】
- 050番号は信用度が低い
- 通話品質は通信環境に左右される
- フリーダイヤルや緊急通報の発信ができない
IP電話アプリについて詳しく知りたい方は、以下の記事をご覧ください。
電話内容をPCに直接入力
おすすめ度:

電話で聞いた内容をノートにメモしていますが、その後に支援経過記録へ転記する作業が手間です。

Chrome拡張機能の「grt memo」を使えば、瞬時にPCからメモを取ることができますよ。
grt memoはブラウザ利用中に簡単にメモがとれるChrome拡張機能です。

Chrome拡張機能とは何ですか…?
Chrome拡張機能とは、Google Chromeに「追加機能」をつけることができるアプリのようなものです。Chromeウェブストアから好きな拡張機能を選んで、クリック一つでインストールできます。
インストール後は、ブラウザの右上にアイコンとして表示され、いつでも簡単に使うことができます。
Chromeウェブストアから「grt memo」をインストールして使用可能にする手順は以下の通りです。
①こちらからgrt memoをChromeに追加します。
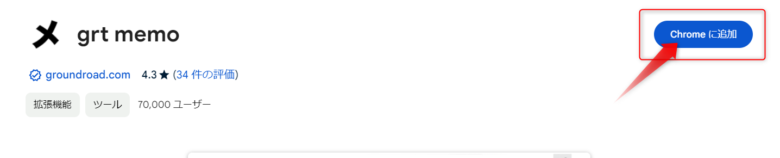
②アドレスバーの右側にある「拡張機能」のアイコンをクリック(①)後、grt memoのピン止めアイコンをクリック(②)します。
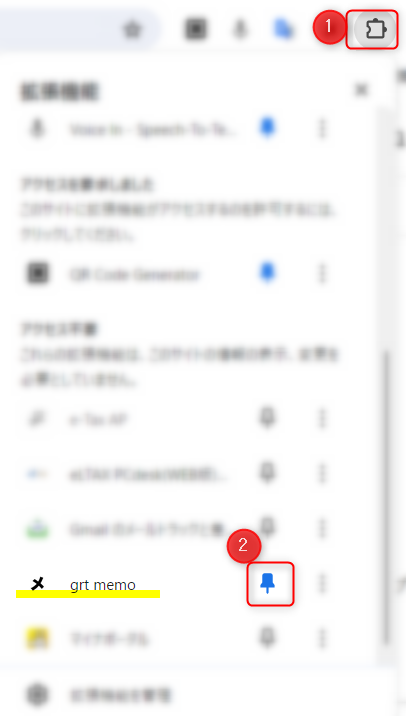
③アドレスバーの右側にgrt memoのアイコンが固定されます。
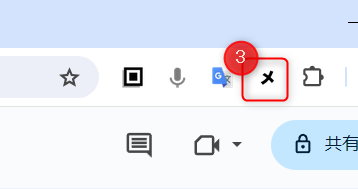
④grt memoのアイコンをクリックすると、入力画面が表示されます。
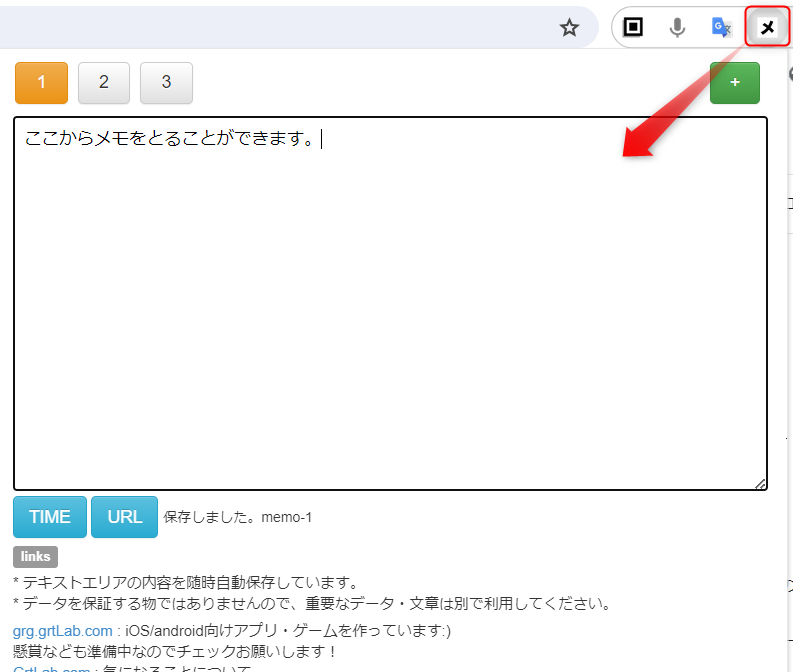

私はスマホで着信を受けると、すぐにgrt memoアプリを開きます。
そして、Bluetoothイヤホンで通話をしながら、その内容をgrt memoに入力します。
通話後は、grt memoに入力した内容を支援経過などに転記します。

その方法なら紙にメモをする必要がないですね!
【ケアマネ業務効率化の小ワザ集④】文字入力効率化編

クリップボード

文章のコピー&ペーストのために画面を往復するのが面倒です…。

クリップボードの履歴を活用すれば、コピー&ペーストが楽にできますよ。
クリップボードとは、テキストや画像などの情報を一時的に保存しておく場所のことです。
例えば、チャット上の文章を介護ソフトの支援経過記録に転記するとします。
このとき、チャットの文章を「コピー」([Ctrl]+[C])すると、その文章はクリップボードに一時的に保存されます。そして介護ソフトの支援経過の画面で「ペースト」([Ctrl]+[V])を選ぶと、クリップボードに保存されていた(チャットの)文章が貼り付けられます。

いわゆる“コピペ”(コピー&ペースト)ですね。
通常、新たに文章をコピーすると、以前にコピーした情報は消えてしまいます。しかし、クリップボードの履歴機能を活用することで、以前にコピーした文章を再び使用することができます。

え!コピーした履歴が残るのであれば、まとめてコピーしてから連続で貼り付けることができますね!

そのとおりです。
クリップボードの履歴を活用する方法として、以下の2つを紹介します。
Windows標準(Windows+V)
おすすめ度:
Windowsではクリップボード履歴が標準装備されています。
[Windowsキー]+[V]
を押すと、はじめての場合は下の画面が表示されますので、「オンにする」をクリックしましょう。
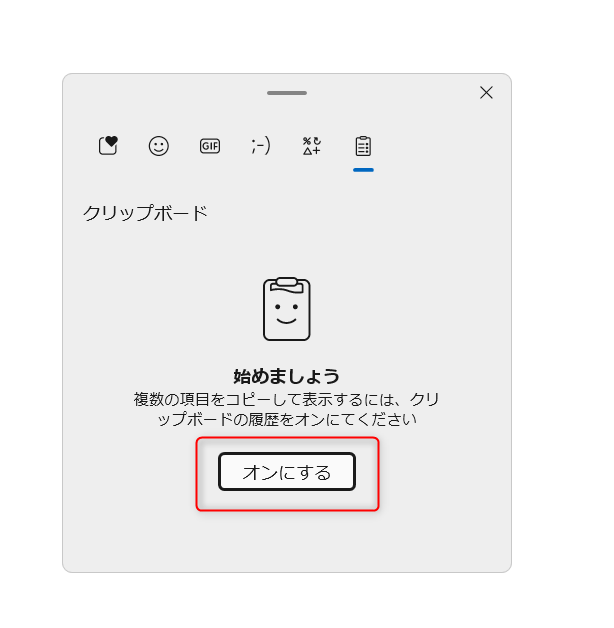
その後は、コピーした内容は履歴は自動で保存されていきます。
例えば、
- コピー履歴1
- コピー履歴2
- コピー履歴3
を連続でコピー履歴すると、下の画面のとおりに履歴が残ります。
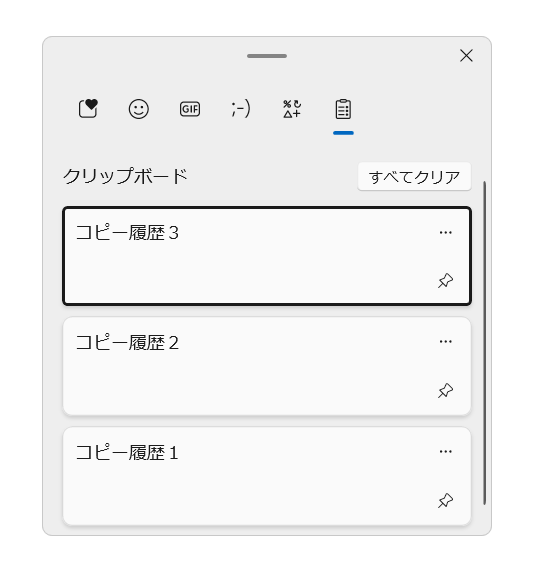

コピー&ペーストを1回ずつ行うよりも、まとめてコピーをした後にペーストする方が効率が良いですね!
Clibor(クリップボード履歴ソフト)
おすすめ度:👑

ヒトケアさんは、Windowsのクリップボード([Windowsキー]+[V])を使用しているのですか?

私はClibor(クリボー)を使用しています。
Cliborとは、無料で使えるクリップボード履歴ソフトです。
※公式サイトからのダウンロードはこちら。
※インストールから起動も公式サイトにて解説されています。
私がWindowsに標準装備されているクリップボード履歴ではなく、Cliborを使う理由は以下の3点があります。
「FIFO/LIFOモード」により、コピー&ペーストの作業が更に効率化される

FIFO/LIFOモードとは何ですか?
FIFO/LIFOモードを使用すると、コピーしたものを順番に貼り付ける(ペーストする)ことができます。
- FIFO(先入れ、先出し)モード:最初にコピーしたものが最初に貼り付けられます。
- LIFO(後入れ、先出し)モード:最後にコピーしたものが最初に貼り付けられます。
【FIFO(先入れ、先出し)モード】
【LIFO(後入れ、先出し)モード】

FIFO/LIFOモードを使えば、コピペが更に簡単にできますね!
定型文の登録ができる
Cliborでは、頻繁に使用する文章を定型文として登録し、簡単に貼り付けることが可能です。
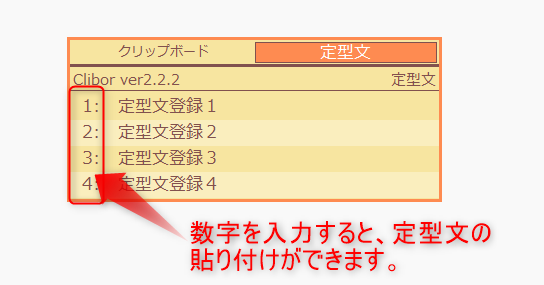
呼び出しが簡単
Cliborはクリップボード、定型文の呼び出しが簡単にできます。
初期設定での呼び出し方法は、以下のとおりです。
- クリップボード:Ctrlキーを二回
- 定型文:Shiftキーを二回
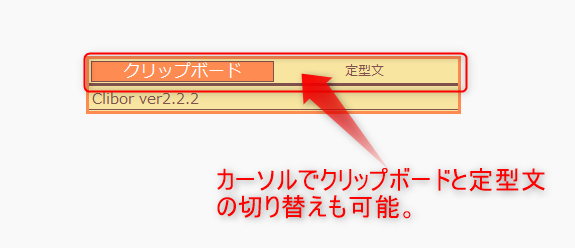

設定画面で呼び出し方法の変更も可能です。
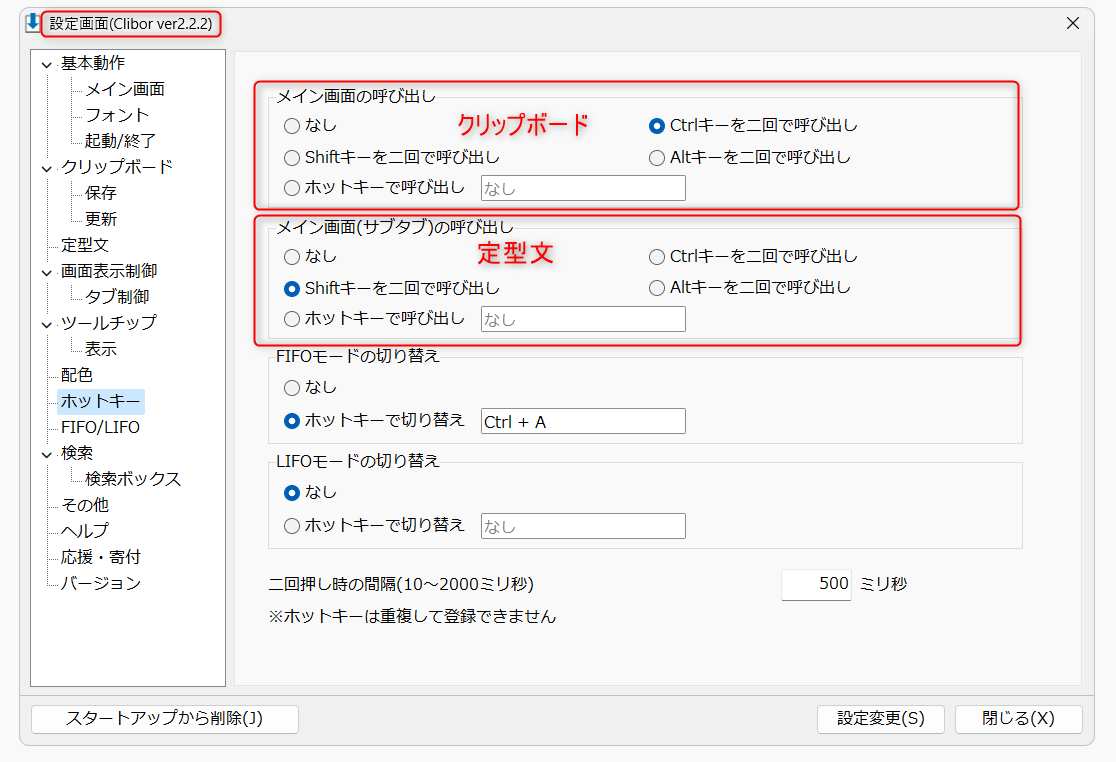
単語登録(辞書登録)
おすすめ度:👑

頻繁に入力する挨拶文や固有名詞を、毎回入力するのが大変です。

単語登録(辞書登録)を活用すれば、入力が楽になりますよ。
単語登録(辞書登録)とは、「単語」と「よみ」(読み)を登録することで、変換候補リストに表示されるようになります。
例えば、
単語:いつもお世話になっております。
よみ:いつおせ
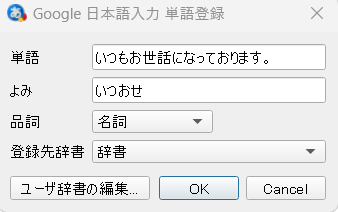
と登録することで、文字入力で「いつおせ」と入力すると「いつもお世話になっております。」が変換候補リストに表示されます。
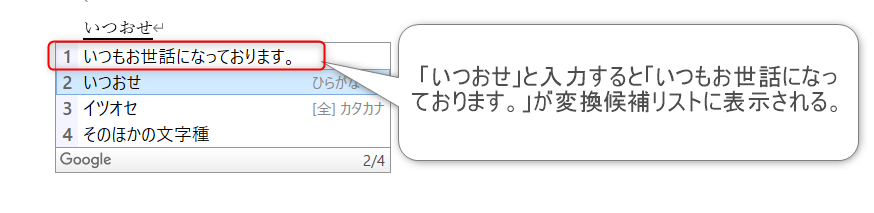

オリジナルの略語(よみ)の登録を増やしていくと、文字入力が楽になります。
単語登録は、Windowsで標準装備されている「Microsoft IME」から登録が可能です。
①タスクバーから画像①を右クリック
②「単語の登録」をクリック
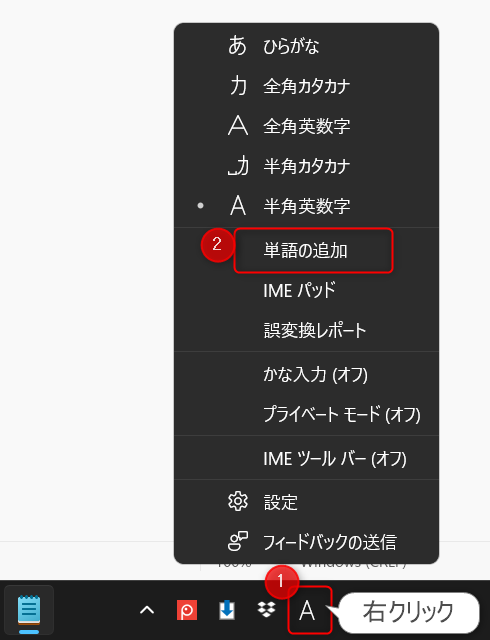
③「単語」を登録(例:いつもお世話になっております。)
④「よみ」を登録(例:いつおせ)
⑤「登録」をクリック
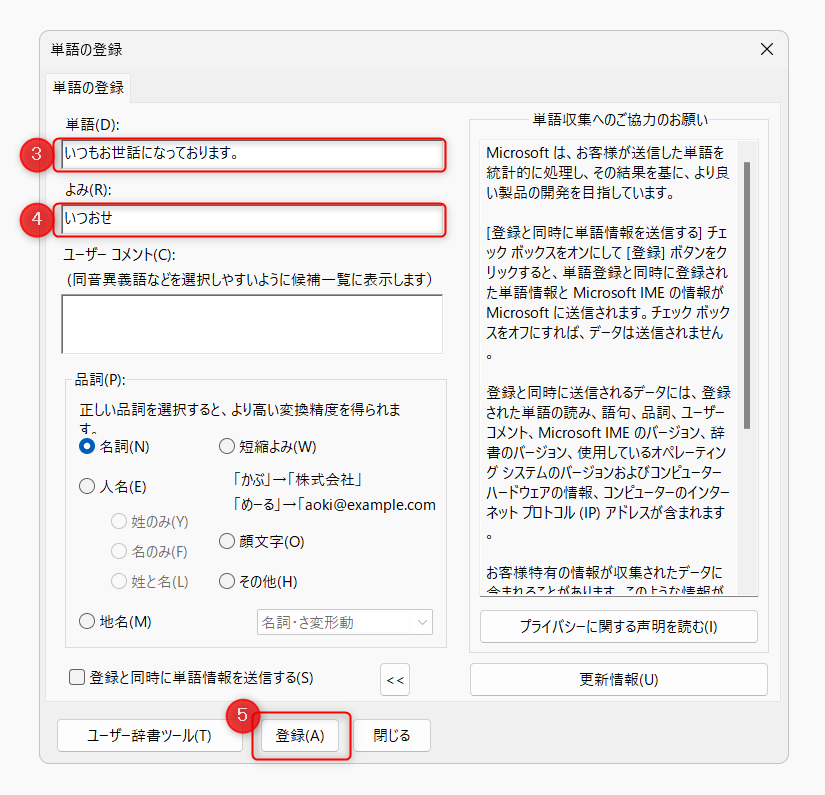

私が使用しているGoogle 日本語入力での単語登録の方法は、以下の記事をご覧ください。
音声入力
おすすめ度:

タイピングが苦手なので、入力に時間がかかります。

音声入力であれば、タイピングが苦手な人でもスムーズに文字入力できますよ。
Windowsでは、
[Windowsキー]+[V]
を入力することで音声入力を開始できます。
詳細:Microsoftサポート
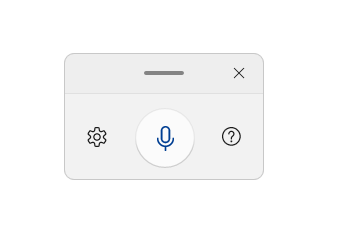

以下は、私が音声入力のみで入力した動画です。

キーボードで入力するよりも断然早いですね!
また、以下の音声入力コマンドを使用することで、 テキストをすばやく編集できます。
| 音声入力コマンド | 話す内容 |
|---|---|
| 改行 | 次の行 |
| 新しい段落 | |
| 改行 | |
| 最後に話した単語または語句を削除する | それを削除 |
| それを消去 | |
| それを取り消す | |
| – | ハイフン |
| ! | びっくりマーク |
| 感嘆符 | |
| ? | 疑問符 |
| はてなマーク | |
| ( | かっこ |
| ) | かっこ閉じる |
| 、 | 読点 |
| 。 | 句点 |
【ケアマネ業務効率化の小ワザ集⑤】ショートカットキー編
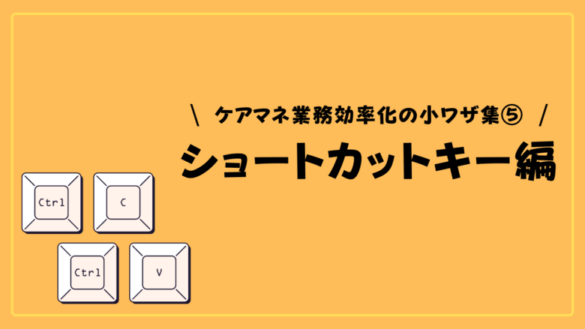
ショートカットキーを覚えることで、PCの作業効率が大幅に向上します。

でも、ショートカットキーの種類が多すぎて覚えきれません。

ここでは、特におすすめのショートカットキーを厳選して紹介します。
表示するウィンドウの切り替え(Alt+Tab)
おすすめ度:👑

マウスを使って、表示するウィンドウを切り替えるのが面倒です。

[Alt]+[Tab]でウィンドウの切り替えが瞬時にできます。
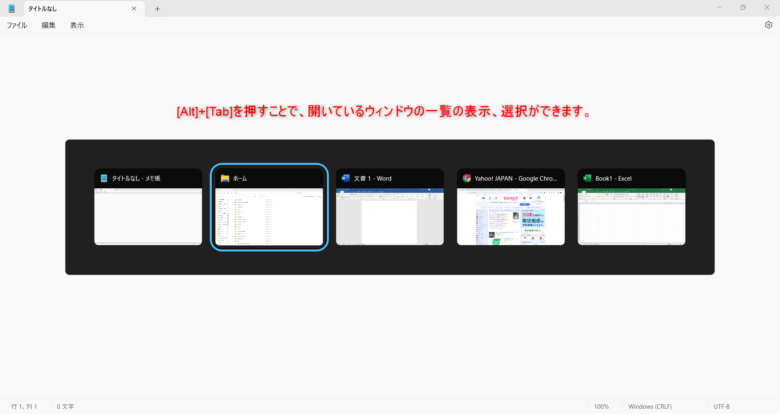

マウスでメニューバーに移動して、ウィンドウを切り替える必要がなくなりますね!
画面内の文字検索(Ctrl+F)
おすすめ度:

総合事業のサービスコード表から加算を探すのが大変です。

[Ctrl]+[F]を押せば、特定の単語を簡単に見つけられますよ。
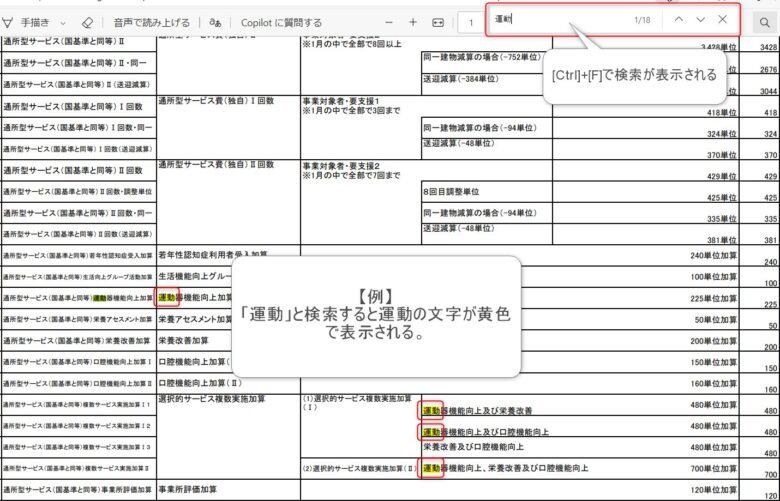

これなら大量のテキストの中から、必要な情報に辿り着けますね!
デスクトップ画面の表示(Windowsキー+D)
おすすめ度:

デスクトップの画面を表示させるのに、ウィンドウを一つ一つ最小化するのが手間です。

[Windowsキー]+[D]を押せば、デスクトップ画面が表示されます。


複数のウィンドウが開いていても、すぐにデスクトップが表示できますね!
検索ボックスに移動(Ctrl+E)
おすすめ度:

マウスを移動して検索ボックスに移動するのが手間です。

[Ctrl]+[E]のショートカットで、検索ボックスに移動ができます。
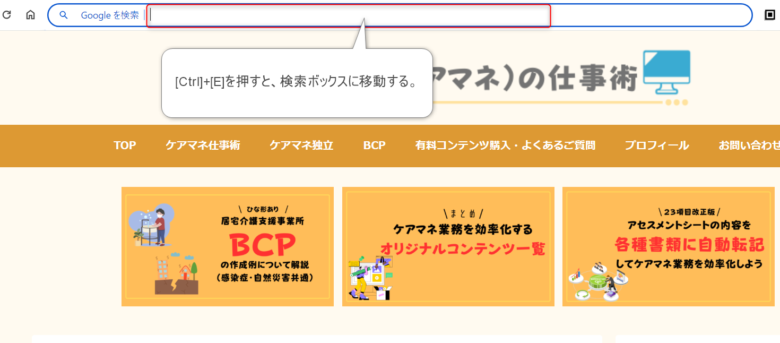

[Ctrl]+[E]で簡単に検索できますね!
新しいフォルダの作成(Ctrl+Shift+N)
おすすめ度:

新しいフォルダを簡単に作るショートカットキーはありますか?

[Ctrl] + [Shift] +[N]で新しいフォルダを作成できます。
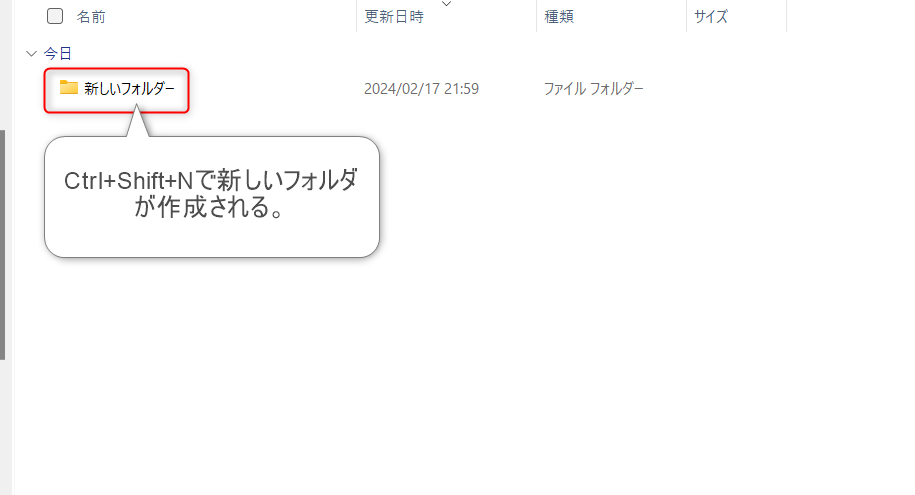
【まとめ】小さな工夫を積み重ねて大きな業務効率化を実現しよう!

今回は、ケアマネジャーの業務効率化を実現するための以下の小ワザ集を紹介しました。
今回紹介した、ショートカットキーの使用や音声入力のようなスキルは、初めは少し練習が必要かもしれません。
しかし、これらをマスターすることで作業の速度と精度が向上し、結果的に時間の節約につながります。
小さな工夫を積み重ねて大きな業務効率化を実現していきましょう!

今回学んだテクニックを繰り返し実践して、習得したいと思います!
当サイトで販売しているテンプレートの購入方法は、以下の記事で解説しています。












コメント