
こんにちは。居宅介護支援事業所で一人ケアマネをしているヒトケアです。
はじめての方は、「ヒトケアの仕事術」活用ガイドをご覧ください。

シンプルで使いやすい利用者管理表を探しています。
今回、「利用者管理だけをシンプルに行う」に特化した、【シンプル版】利用者管理を作成しました。
【シンプル版】利用者管理表(サンプル)ダウンロード
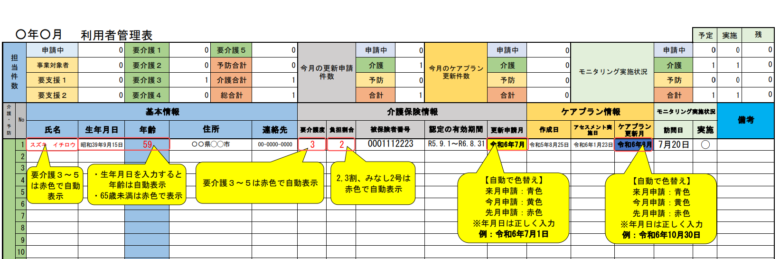
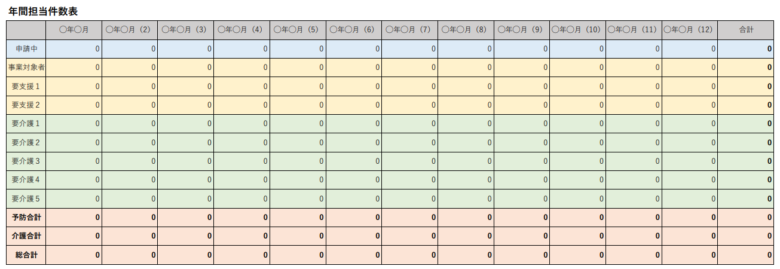
【シンプル版】利用者管理表では、利用者情報を入力すると以下の件数が自動で反映されます。
5.年間の担当件数
※各月の要介護認定件数から自動転記
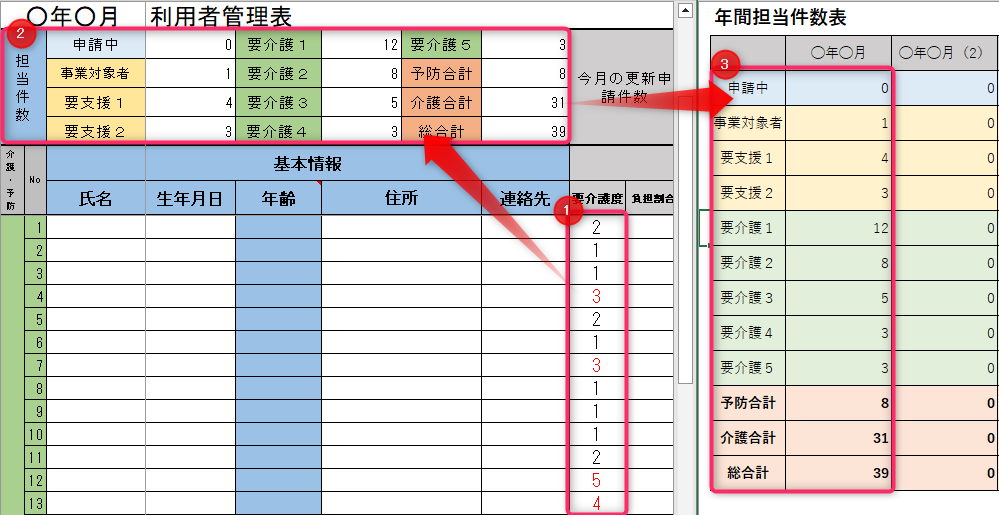

【シンプル版】利用者管理表を使えば、利用者情報の管理からモニタリング実施状況まで正確に把握できます。
\【シンプル版】利用者管理表/
売上管理や特定事業所集中減算の計算が可能な【多機能版】利用者管理表は、以下の記事からダウンロード可能です。
【シンプル版】利用者管理表の使い方①:基本情報
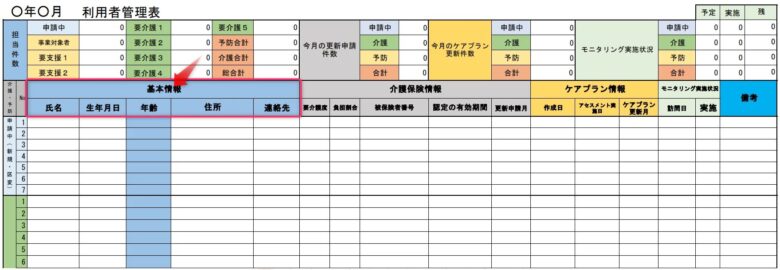
氏名
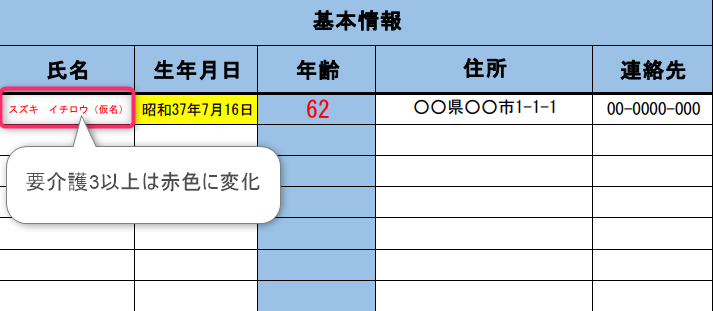
利用者の氏名を入力します。

「要介護度」の項目で3以上を入力すると、自動で氏名が赤色に変わります。
生年月日・年齢
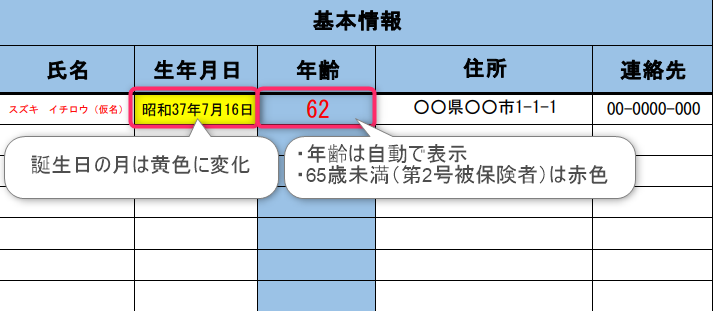
利用者の生年月日を入力すると年齢は自動表示されます。

誕生日の月は自動で黄色に変化します。
65歳未満(第2号被保険者)だと、自動で年齢が赤色に変わります。
住所
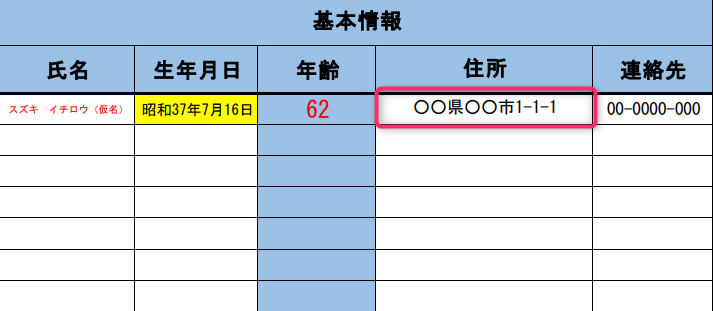
利用者の住所を入力します。
連絡先
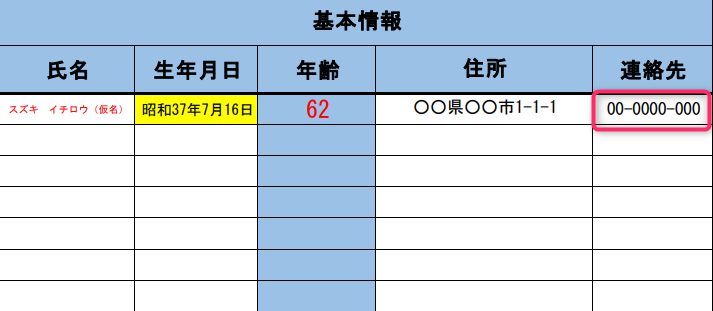
利用者(又は家族等)の連絡先を入力します。
【シンプル版】利用者管理表の使い方②:介護保険情報
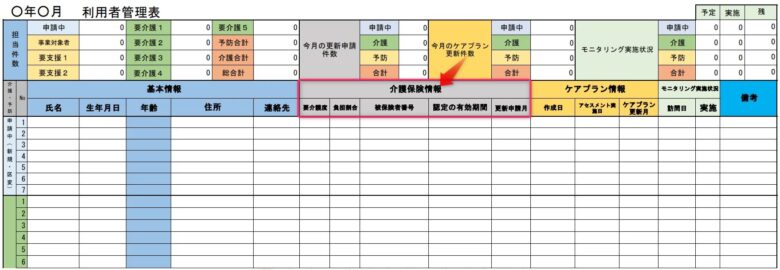
要介護度
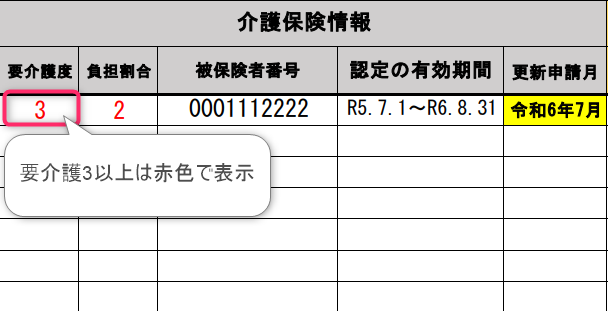
利用者の要介護度を入力します。

「要介護度」に入力した内容は、「担当件数(要介護度別)」に自動で反映されます。
負担割合
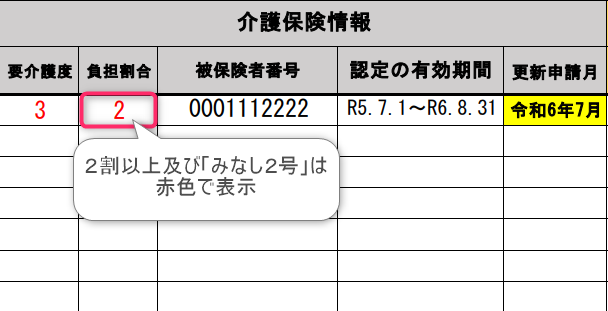
利用者の負担割合を入力します。
被保険者番号
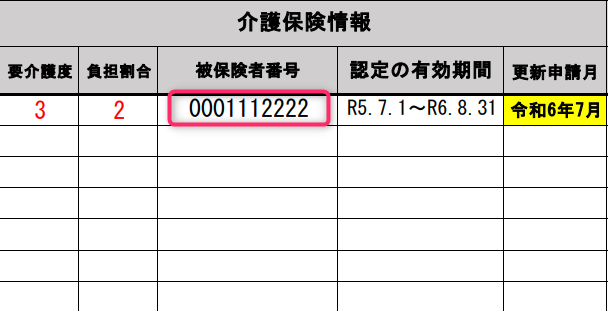
利用者の被保険者番号を入力します。
認定の有効期間
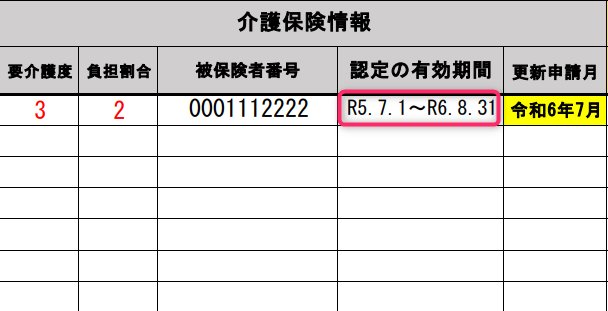
利用者の要介護認定の有効期間を入力します。
更新申請月
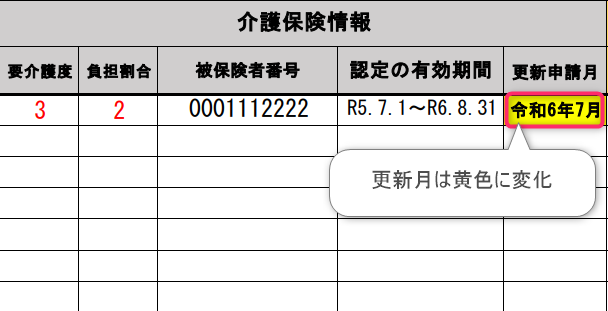
利用者の要介護認定の更新申請月を入力します。

要介護認定の更新月になると「今月の更新申請件数」に自動で反映されます。
【シンプル版】利用者管理表の使い方③:ケアプラン情報
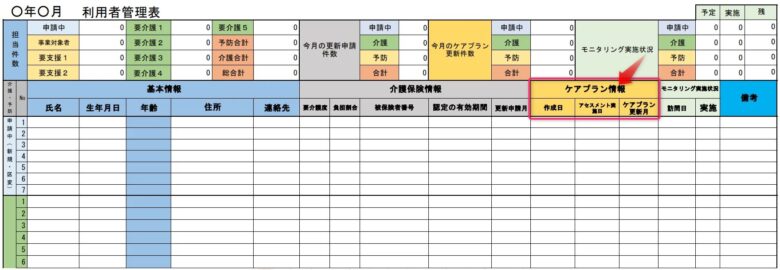
作成日
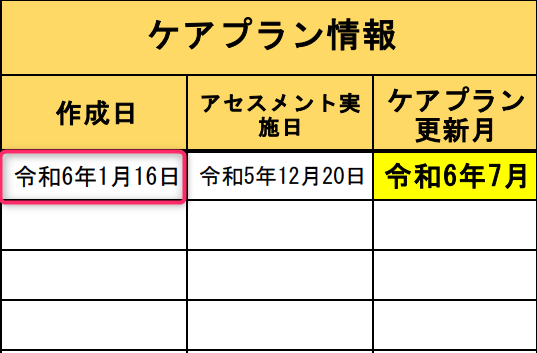
ケアプランの作成日を入力します。
アセスメント実施日
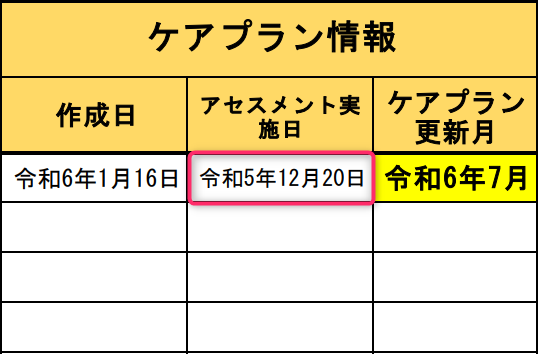
アセスメント実施日を入力します。
ケアプラン更新月
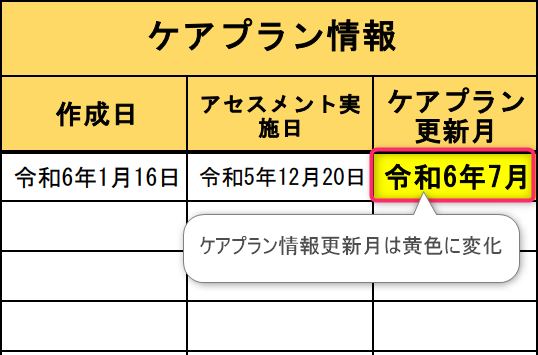
ケアプラン更新月を入力します。
年月日を入力すると、「年月」のみが表示されます。
(例:令和6年7月1日と入力→「令和6年7月」と表示される)

ケアプランの更新月には自動で黄色に変化します。
【シンプル版】利用者管理表の使い方④:モニタリング実施状況
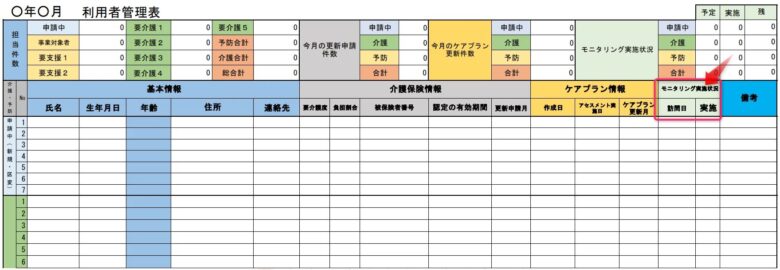
訪問日

モニタリングの訪問(予定)日を入力します。
実施
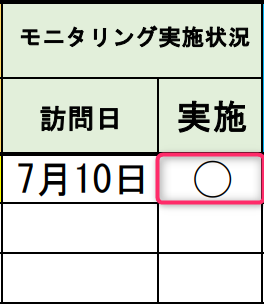
モニタリングを実施後、○を入力します。
【シンプル版】利用者管理表の使い方⑤:集計表(自動反映)
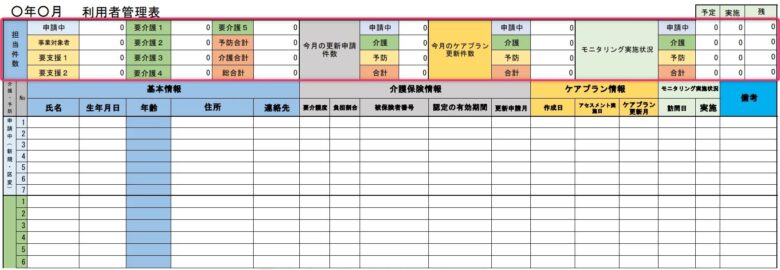
担当件数(要介護度別)
要介護度の入力をすると、担当件数の表示に自動で反映されます。
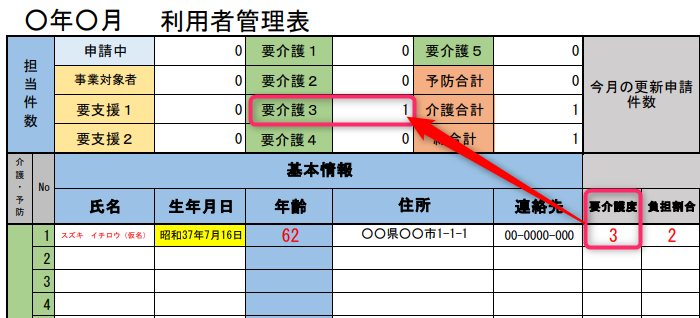
例:「要介護度」の項目に「(要介護)3」と入力すると、「担当件数」の「要介護3」に数が反映されます。
今月の更新申請件数
更新申請月に入力した更新月が訪れると、「今月の更新申請件数」の表に自動で反映されます。
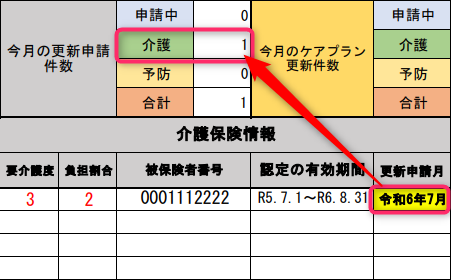
例:今月が「令和6年7月」の場合、「今月の更新申請件数」に自動で反映されます。
今月のケアプラン更新件数
ケアプラン更新月に入力した更新月が訪れると、「今月のケアプラン更新件数」の表に自動で反映されます。
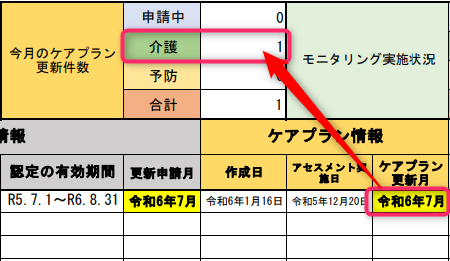
例:今月が「令和6年7月」の場合、「今月のケアプラン更新件数」に自動で反映されます。
モニタリング実施状況
モニタリング実施状況に反映される情報は以下のとおりです。
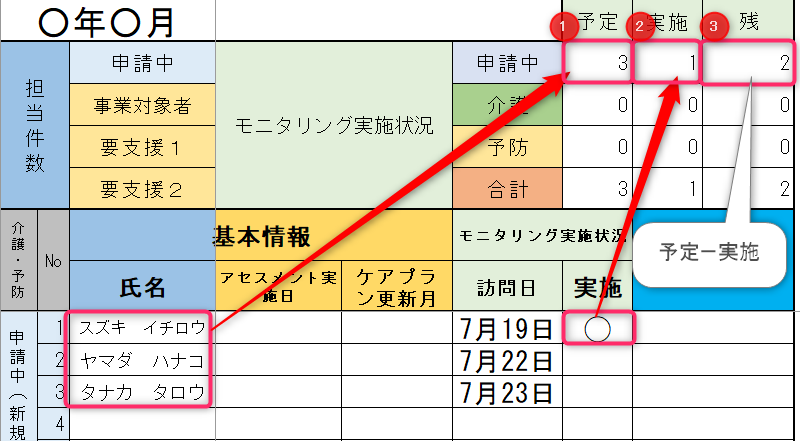
- ①予定:「氏名」に入力した件数
- ②実施:「モニタリング実施状況」の「実施」に○をつけた件数
- ③残:「予定」-「実施」の数

モニタリング実施状況の表を確認しながら、毎月のモニタリングを計画的に行っていきましょう。
【シンプル版】利用者管理表の使い方⑥:年間担当件数表(自動反映)
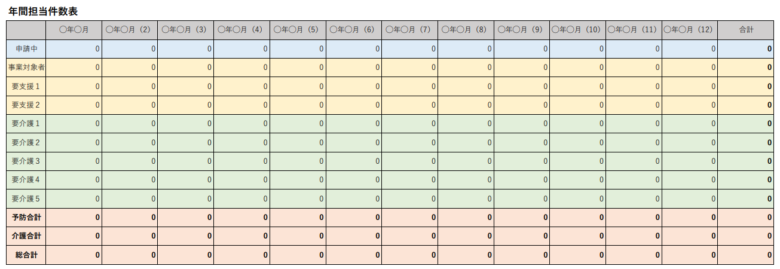
毎月の利用者管理表に入力された「担当件数(要介護度別)」は、「年間担当件数表」のシートに自動で反映されます。
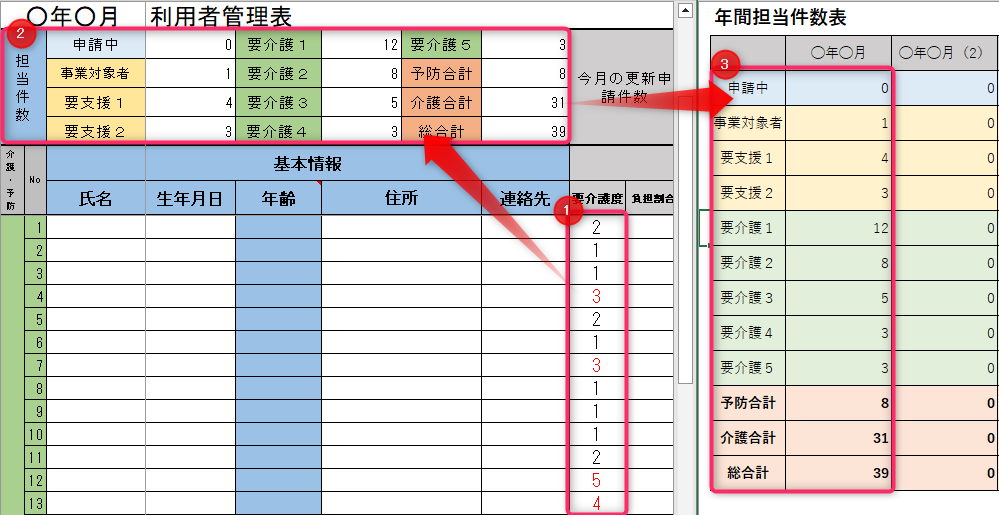
①要介護度の入力をすると、
②担当件数
③年間担当件数表
に自動で反映されます。

年間を通した要介護度別の担当件数がひと目でわかりますね!
【シンプル版】利用者管理表の使い方⑥:Excel(エクセル)操作方法


すみません、エクセルの使い方がよくわかりません。
ここでは、【シンプル版】利用者管理表をスムーズに利用するための、エクセルの3つの操作方法について解説します。
行の非表示・再表示

使わない行を非表示にして、見やすくしたいです。
行の非表示・再表示の方法は以下のとおりです。
行の非表示
1.行を選択
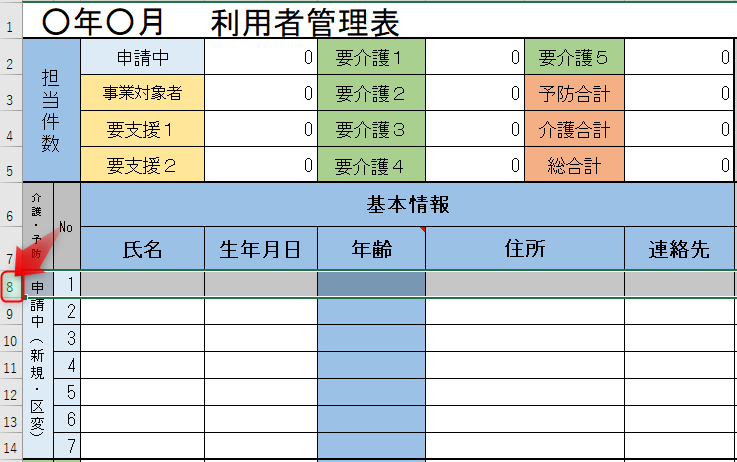
非表示にしたい行の番号をクリックして選択します。
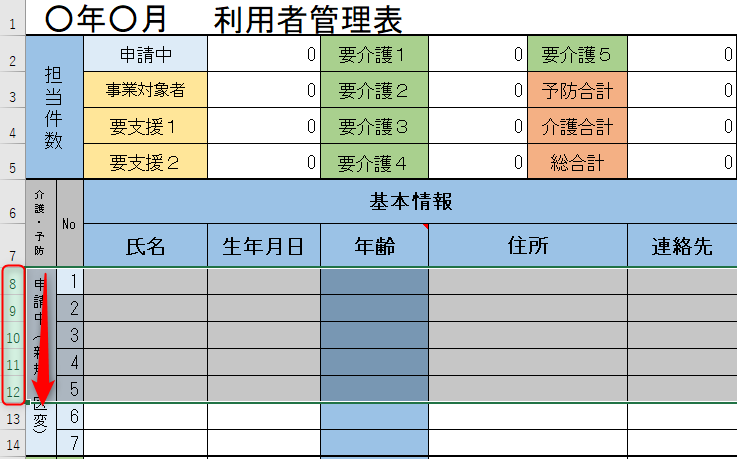
複数の行を非表示にする場合は、(左)クリックした状態のまま、範囲を選択します。
2.右クリック
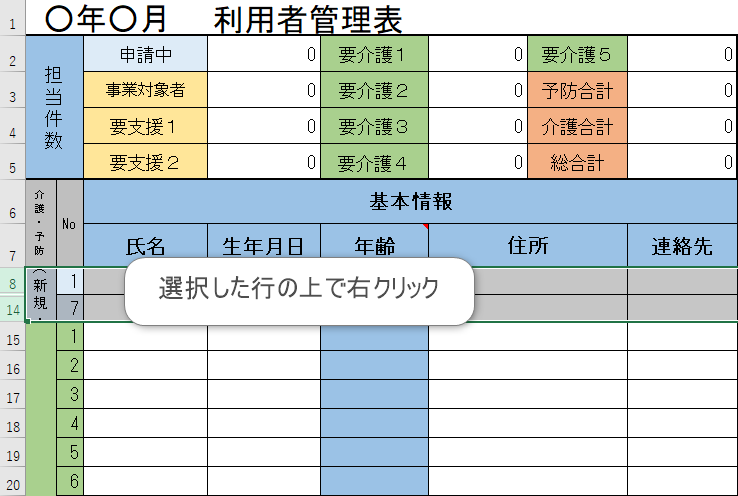
選択した行の上で右クリックします。
3.「非表示」を選択
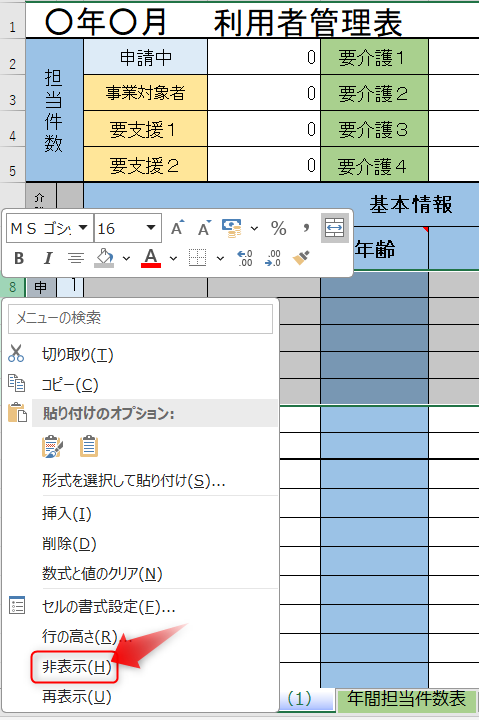
メニューが表示されるので、「非表示」を選択します。
行の再表示
1.再表示の行を含む範囲を選択
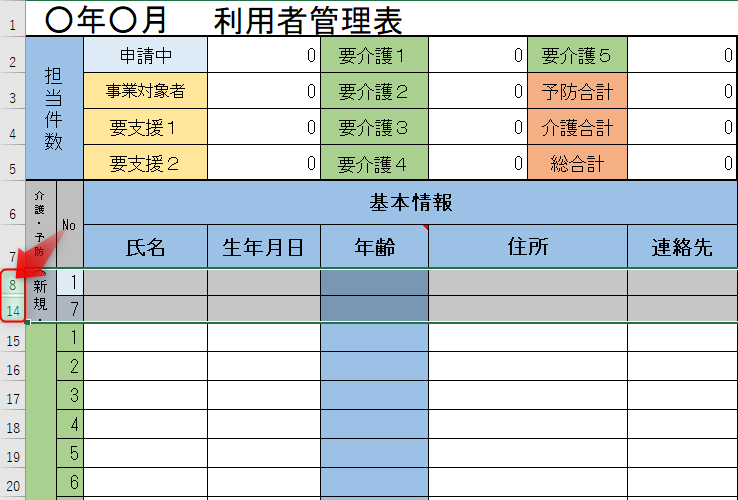
再表示したい行の前後の行を含む範囲を選択します。
2.右クリック
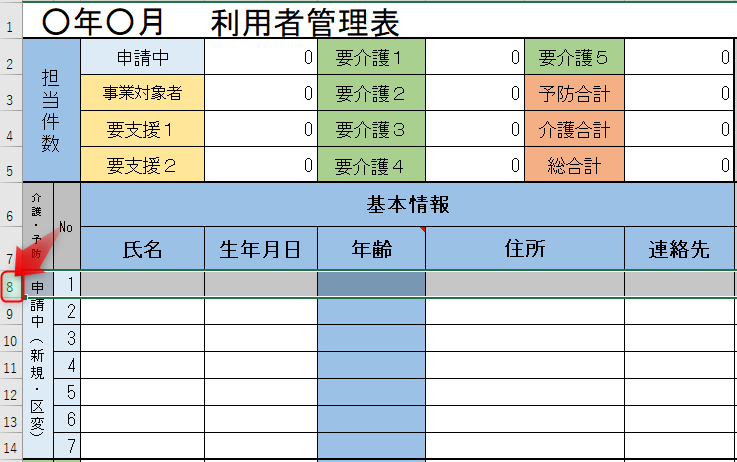
選択した行の上で右クリックします。
3.「再表示」を選択
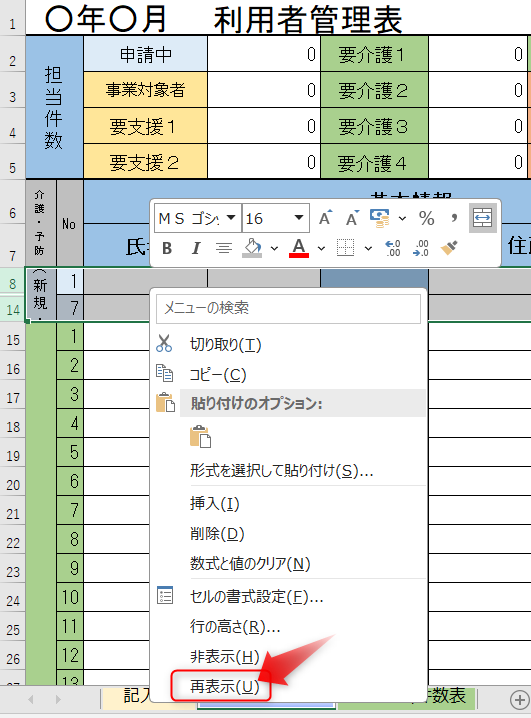
メニューが表示されるので、「再表示」を選択します。
行の追加(挿入)

担当利用者の数が増えたので、行を追加したいです。
行の追加(挿入)の方法は、以下のとおりです。
1.行を選択
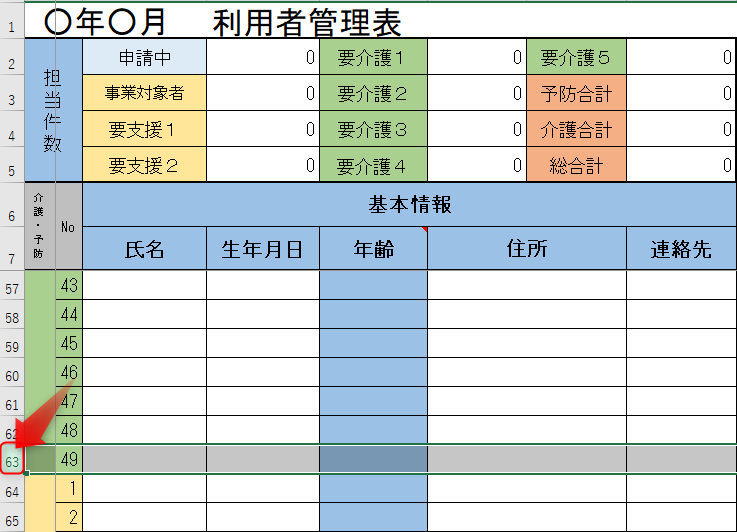
新しく行を挿入したい番号をクリックします。
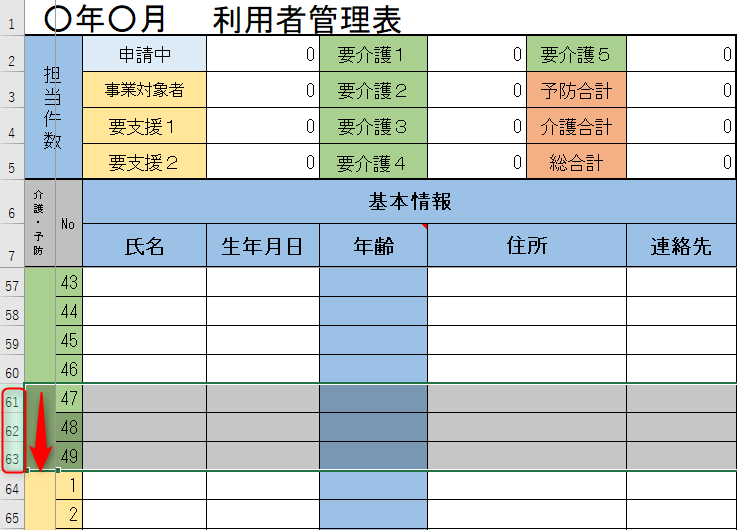
複数の行を挿入する場合は、(左)クリックした状態のまま、範囲を選択します。
2.右クリック
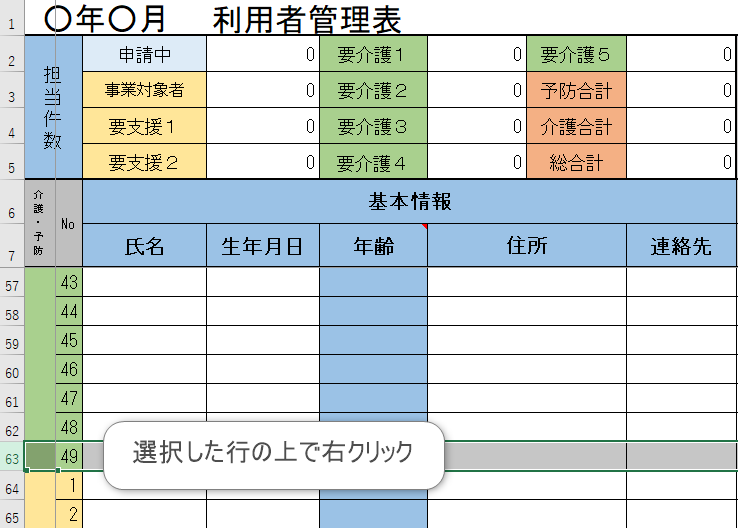
選択した行の上で右クリックします。
3.「挿入」を選択
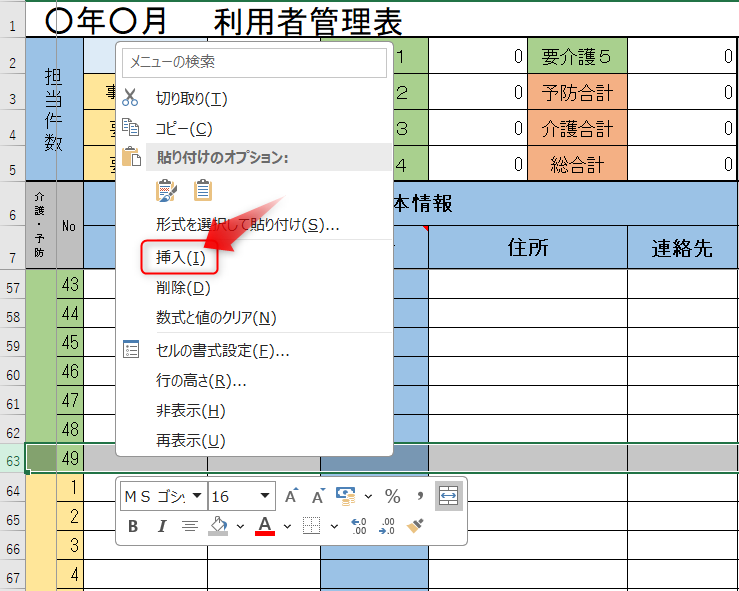
メニューが表示されるので、「挿入」を選択します。
シートの名前変更

利用者管理表のシートの名前を変更したいです。
シートの名前を変更する方法は以下のとおりです。
1.シートタブをダブルクリック
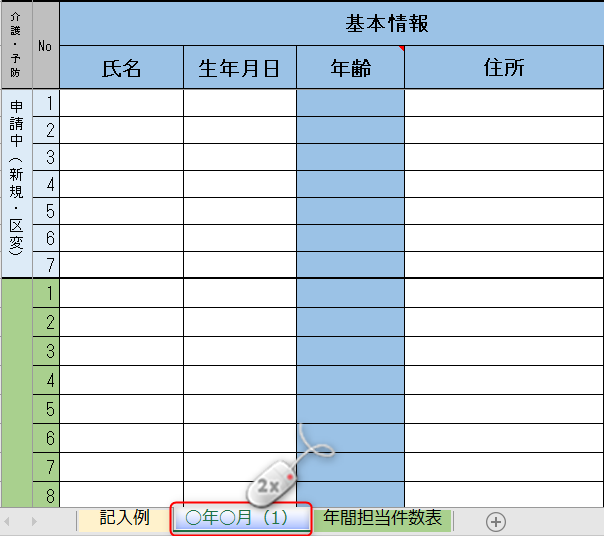
名前を変更したいシートのタブ(画面下部)をダブルクリックします。
2.名前を入力
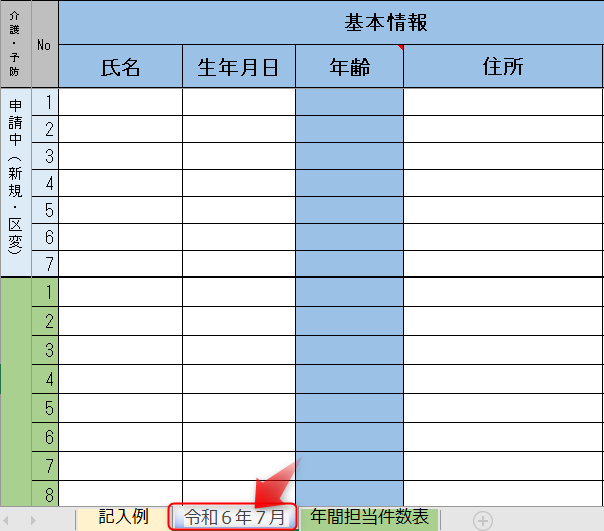
シート名が編集可能になりますので、新しい名前を入力します。
3.Enterキーを押す
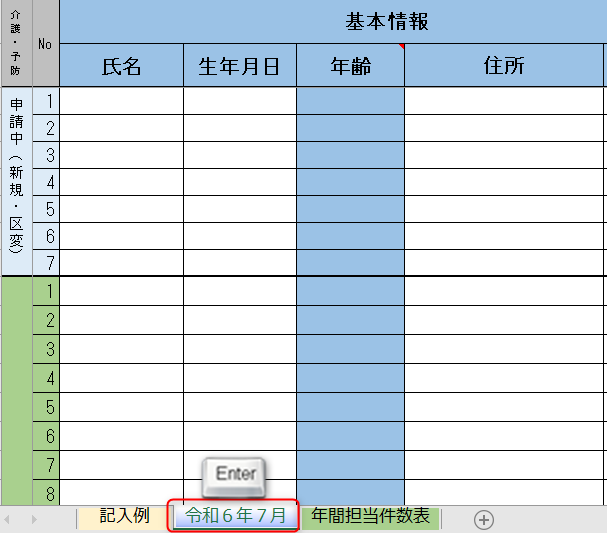
名前を入力したら、Enterキーを押して確定します。
【ダウンロード】シンプル版 利用者管理表
今回、紹介した【シンプル版】利用者管理表(350円)の購入方法は以下のとおりです。
| 決済方法 | 購入方法 | リンク | ||
|---|---|---|---|---|
| 当記事(codoc) | 1.クレジットカード 2.コンビニ払い | 説明はこちら | ブログで購入 | |
| note | 1.クレジットカード 2.キャリア決済(docomo/au /Softbank) 3.PayPay | 説明はこちら | noteで購入 | |
| 銀行振込 | 銀行振込 | 説明はこちら | 銀行振込で購入 | |
テンプレートセットの購入はこちら。
有料記事購入後のテンプレートのダウンロード方法は、こちらをご覧ください。
テンプレートの利用は、すべて購入者様の責任において行っていただくものとします。テンプレートを使用したことによって生じたいかなるトラブルや損失、損害についても、当サイトは一切の責任を負いかねます。
ご購入をもって、上記内容に同意したものとみなします。





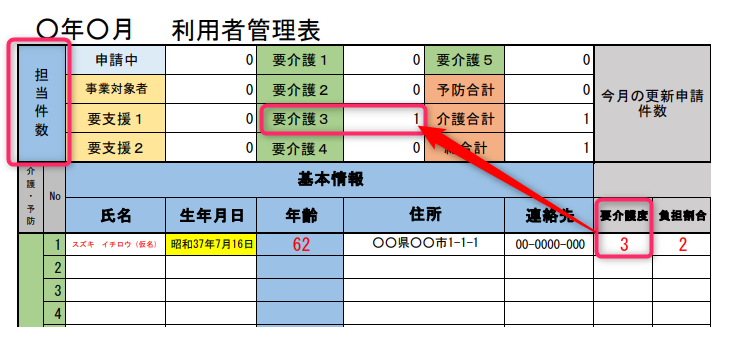

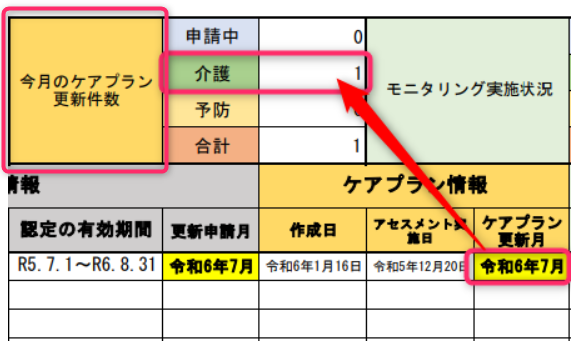
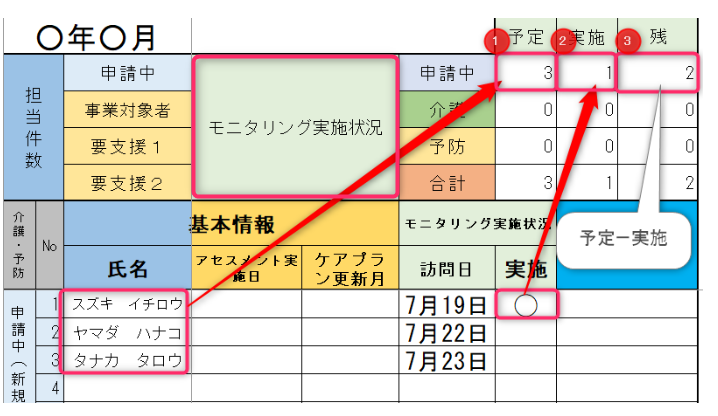



コメント
特養で勤務しています。アセスメントシートを活用させていただいております。選択肢を変更もできるのでとても助かっております。
ところで、利用者管理表ですが、、特養が階でフロアが分かれているのでそのフロアごとに一つのシートで見れるようにもしたいのですが、、
例えば、入所者55名分を、部屋番号などの情報を一つ目のシートに入力すると、フロア別のシートが別にあり、1階の方なら1階の方が一つのシートに情報が反映され、A4サイズに反映されコピーもできる・・・というものを作りたいのですが(情報の内容はだいたいこちらで紹介されている項目+主治医、身元引受の名前、続柄、身元引受の住所、連絡先が入れれるといいです)
もし可能なら、主治医で入所者の情報が分けて出てくるシートなどもあればいいなーなんて考えて頑張って作ったりなどしてましたが・・
私のエクセルスキルではできそうになく、購入させていただけるものでこのような使い方ができるものはありませんか??
ご質問ありがとうございます。
結論から申し上げますと、ご希望の「一覧表に入力した情報を、フロア別などに自動で振り分ける仕組み」は、技術的にはExcelで作成可能です。
しかし、特養の利用者管理に必要な多くの項目を網羅し、現場でミスなく使える実用的なシステムとしてカスタマイズするには、Excelの専門的な知識と複雑なデータ設計のスキルが不可欠となります。
そのため、ご自身でのカスタマイズは大変難しく、推奨できません。
ご要望にお応えできず、申し訳ございません。