
こんにちは。居宅介護支援事業所で一人ケアマネをしているヒトケアです。
はじめての方は、「ヒトケアの仕事術」活用ガイドをご覧ください。

先日、事務所に手帳を置いたまま外出してしまい、外出先でスケジュールの確認ができませんでした。

外出先で手帳を忘れた時は業務にも支障が出てしまいますね…。
現在、私はGoogleカレンダーを使っているため、外出先でもスマホからスケジュール管理をしています。

Googleカレンダー?
それを使うと手帳なしでスケジュール管理ができるのですか?
日頃のスケジュール管理では、慣れ親しんだ手帳を使い続けている方も多いと思います。
私もかつては毎年、手帳を購入して愛用していました。
しかし現在、手帳は一切使っていません。
なぜならGoogleカレンダーを使えば全てのスケジュール管理ができるからです。
今回の記事を読めばGoogleカレンダーの基本操作から便利なショートカットまで知ることができます。

Googleカレンダーを使ってスケジュール管理を効率化しましょう!
ケアマネジャーのためのGoogleカレンダー活用術を知りたい方は、以下の記事をご覧ください。
Googleカレンダーとは
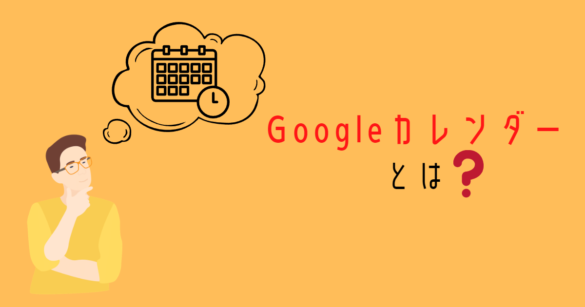
GoogleカレンダーとはGoogleが提供する無料のスケジュール管理アプリです。
PCはもちろんスマートフォンやタブレットでも使用可能なため、どこからでもスケジュール管理ができます。
Googleカレンダーを使用するには、Googleアカウントの取得が必要です。

Googleアカウントをまだお持ちでない方は、【業務効率化の第一歩】Googleアカウントの作り方をご覧ください。
Google カレンダーの基本操作5選
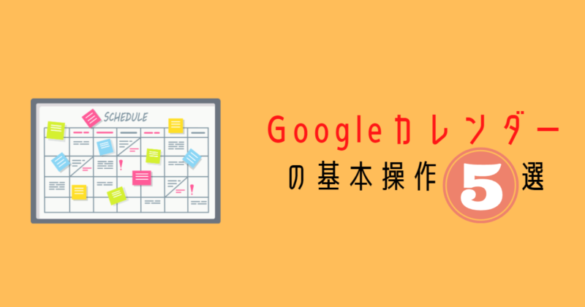
ここからはGoogleカレンダーの基本操作を5つ解説します。
- 予定を追加
- 説明を追加
- 場所を追加
- 添付ファイルの追加
- 色の変更

この基本操作を知れば、手帳なしでのスケジュール管理が実現します!
①予定を追加
はじめに最も基本的な予定を追加する方法を説明します。
予定の作成画面を表示させる方法は以下の2つがあります。
- 画面左側の「作成」(①)をクリック。次に「予定」(②)をクリック
- カレンダー上の追加したい日を直接クリック
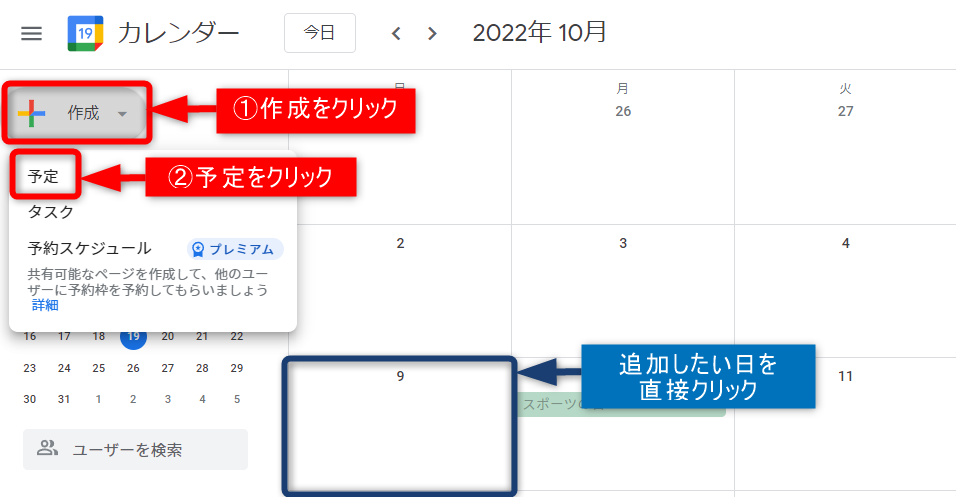
次にスケジュール作成画面が表示されるため、以下の順番で操作します。
- タイトルを入力
- 時間を追加※時間指定がない場合は飛ばします
- 保存をクリック
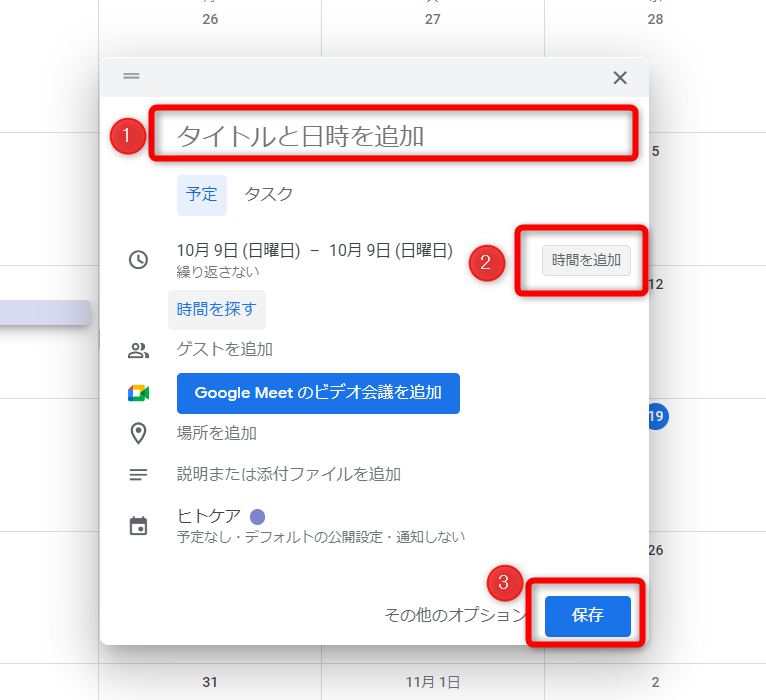

以上で予定の追加ができます

思っていたより簡単にできました!
②場所を追加
「場所を追加」に目的地の住所を入力するとGoogleマップと連携され、目的地までの経路や到達時間が表示されます。
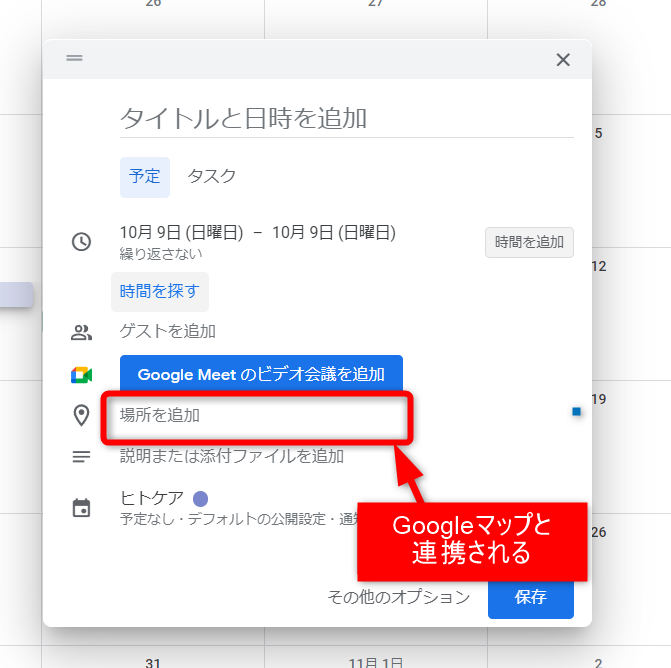

利用者さんの初回訪問や認定調査など、初めての場所に行く時に住所を入力しておくと、当日スムーズにたどり着けます!
③説明を追加
「説明」(①)をクリックすることで「説明を追加」(②)から予定の詳細について入力ができます。

私は当日持参するものや訪問先で確認することなどを入力しています。
例①:契約書持参
例②:介護保険被保険者証の確認
④添付ファイルの追加
予定にファイルを添付したい時は「添付ファイル」(①)をクリックしてください。
添付ファイルをクリックすると「Googleドライブから選択」の画面が開きます。
PC内のファイルを添付したい時は「アップロード」(②)を選択してから「BROWSE」(③)をクリックしましょう。
または画面内にファイルをドラック&ドロップすることでアップロードができます。
⑤色の変更
予定によって色を変えることで更にカレンダーが見やすくなります。
画面下の①をクリックすると②で好きな色を選択することができます。

私は以下のとおりに色分けをしています。
| 予定 | 色 |
|---|---|
| アセスメント | 紫 |
| モニタリング | 青 |
| サービス担当者会議 | 緑 |
| 認定調査 | 赤 |
| 研修 | 黄色 |
Googleカレンダーの基本操作5選は以上になります。

これだけ知っておけばスケジュール管理もバッチリできそうです!

この他にもGoogleカレンダーには他のユーザーとのカレンダーの共有やGoogle ToDoリストとの連携など便利な機能があります。
Googleカレンダーの応用編も別の記事で投稿する予定です。
Googleカレンダーのショートカットキーを使いこなそう

Googleカレンダーはショートカットキーを使うことで、更に効率よくスケジュール管理ができます。
キーボードショートカットを有効にする
ショートカットキーを使用するには、キーボードショートカットを有効にする必要があります。
歯車の設定アイコン(①)をクリックしたら、「設定」(②)を選択します。
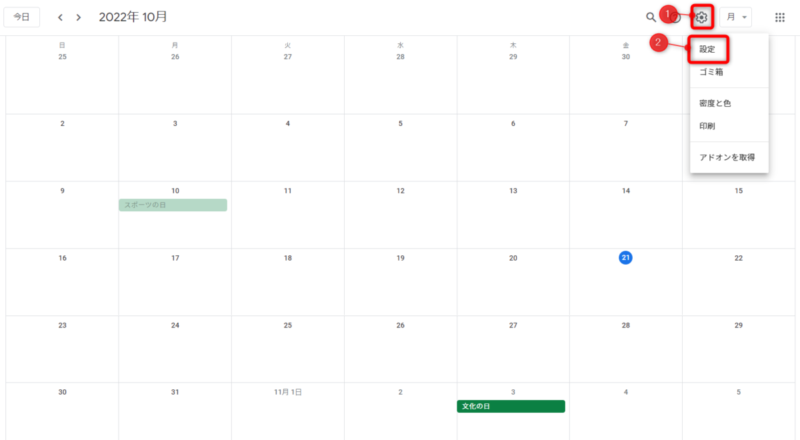
設定の画面から「キーボード ショートカット」(③)をクリックし、「キーボードショートカットを有効にする」にチェックをつけます。
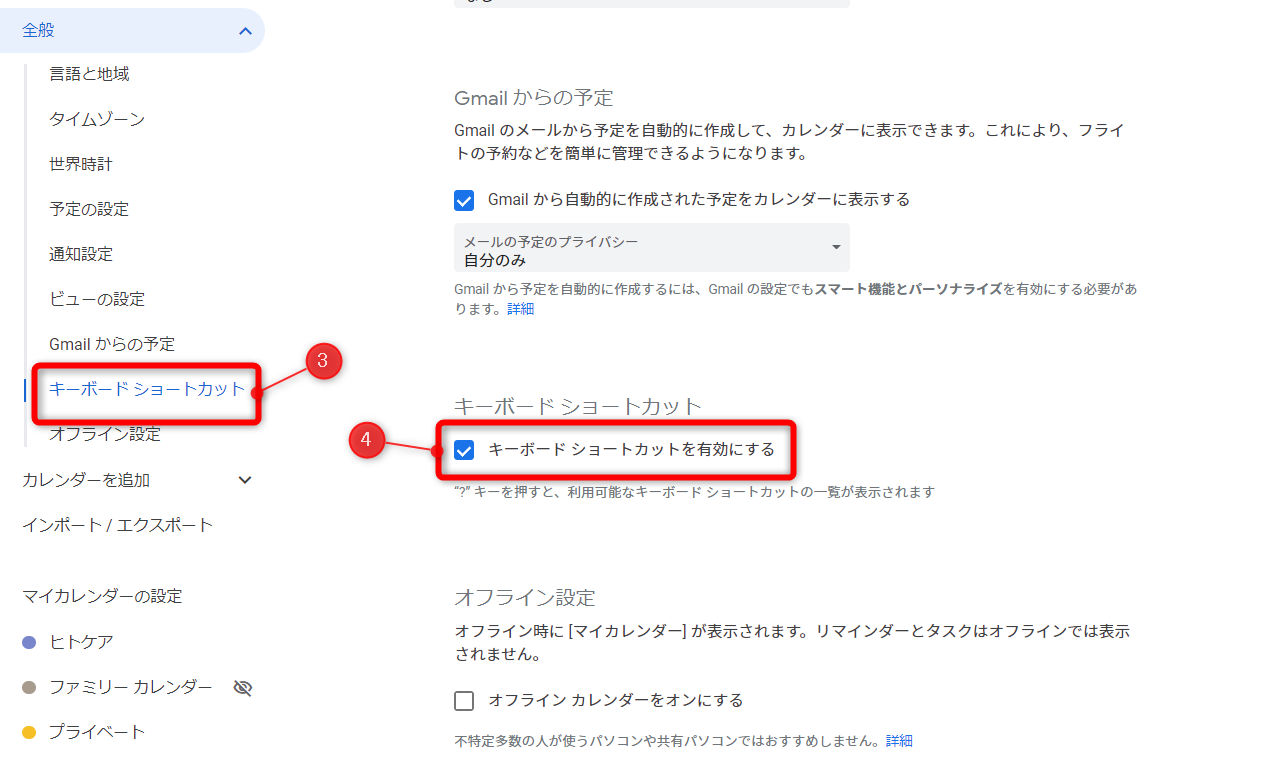
ショートカットキー一覧の表示方法
キーボードショートカットをオンにした状態で【Ctrl】 +【?】を押すとGoogleカレンダーのショートカットキー一覧が表示されます。
Googleカレンダーのおすすめショートカットキー10選

私がおすすめするGoogleカレンダーのショートカットは以下の10個です!
- 予定を追加:c
- 予定を編集:e
- 予定を保存:Ctrl+sまたはCtrl+Enter
- カレンダービューに戻る:esc
- [月]の表示:m※monthの「m」で覚える
- [週]の表示:w※weekの「w」で覚える
- [日]の表示:d※dayの「d」で覚える
- 「今日」の表示:t※todayの「t」で覚える。
- 前の期間:pまたはk
- 次の期間:nまたはj

このショートカットキーを使えば、マウスも使わずにスケジュール管理Googleカレンダーが操作できますね!
まとめ:Googleカレンダーを使ってスケジュール管理を効率化しよう

今回はGoogleカレンダーを使ってスケジュール管理をするための5つの基本操作と便利なショートカットキーについて解説しました。
GoogleカレンダーはPCだけでなく、スマートフォンやタブレットからも使用できるため、外出先からでもスケジュールの確認や追加、編集ができます。
Googleカレンダーは次の基本操作を覚えれば、手帳要らずのスケジュール管理が実現します。
- 予定を追加
- 説明を追加
- 場所を追加
- 添付ファイルの追加
- 色の変更
さらに次のショートカットキーを使用することでマウスも使わずにGoogleカレンダーの基本操作が可能になります。
- 予定を追加:c
- 予定を編集:e
- 予定を保存:Ctrl+sまたはCtrl+Enter
- カレンダービューに戻る:esc
- [月]の表示:m※monthの「m」で覚える
- [週]の表示:w※weekの「w」で覚える
- [日]の表示:d※dayの「d」で覚える
- 「今日」の表示:t※todayの「t」で覚える。
- 前の期間:pまたはk
- 次の期間:nまたはj

今まで使っていた手帳を卒業して、今日からGoogleカレンダーを使ってスケジュール管理をやってみます!

業務を円滑に進めていくためにスケジュール管理は欠かせません。
みなさんもGoogleカレンダーを使って効率よくスケジュール管理をしてみましょう!
その他のGoogleサービスを使ったケアマネ業務の効率化を知りたい方は、以下の記事をご覧ください。






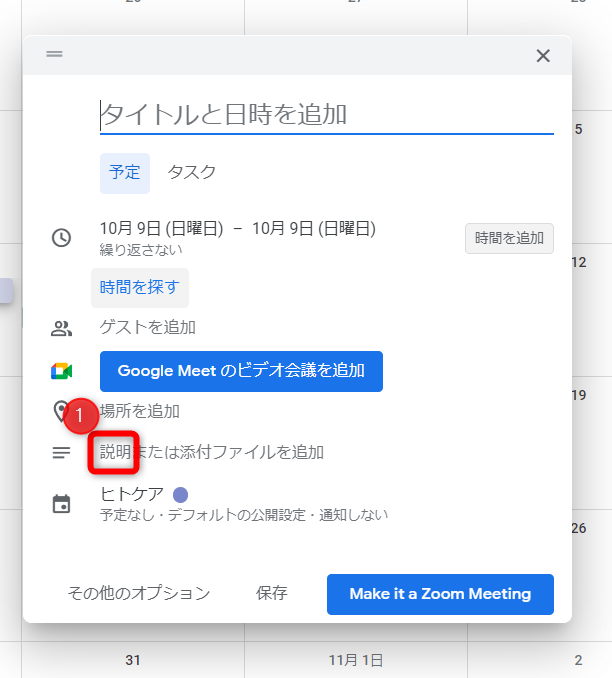
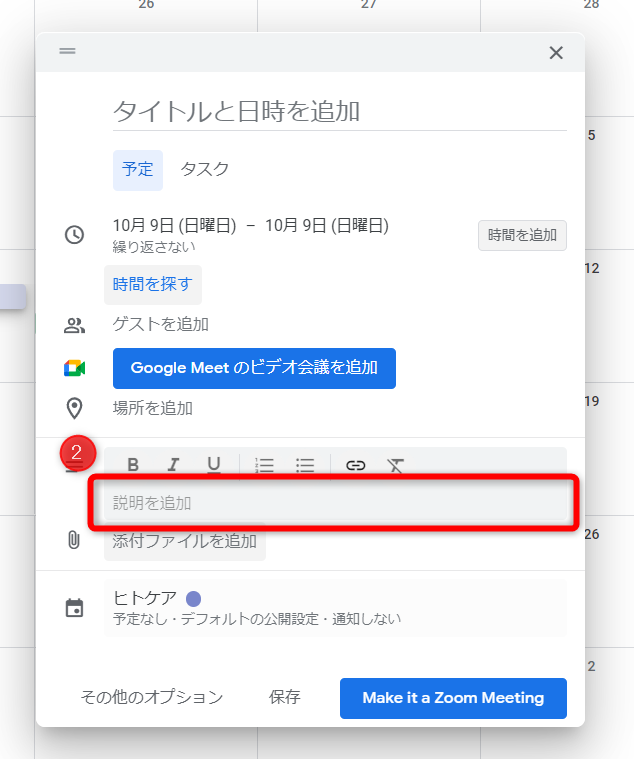
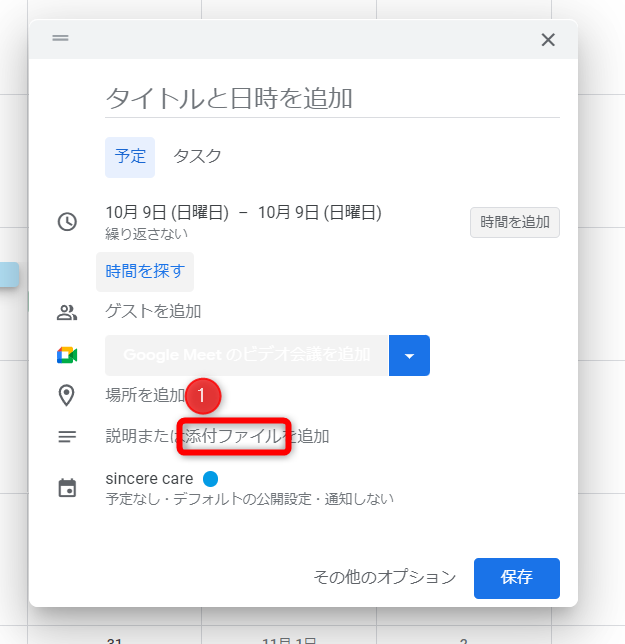
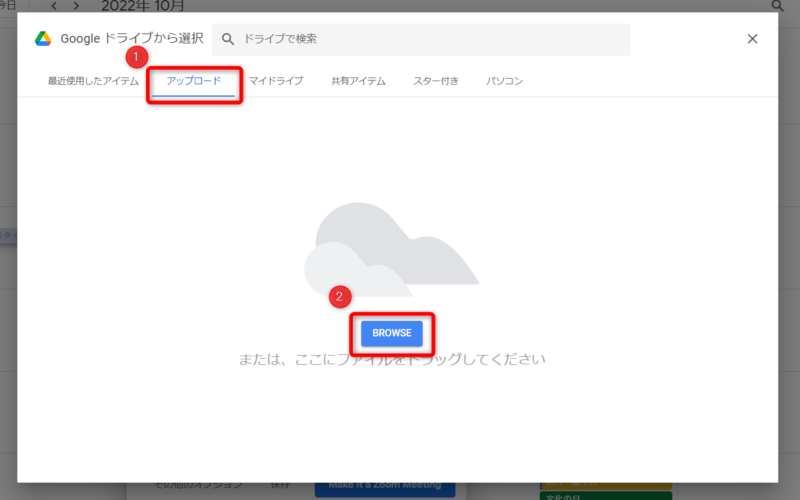
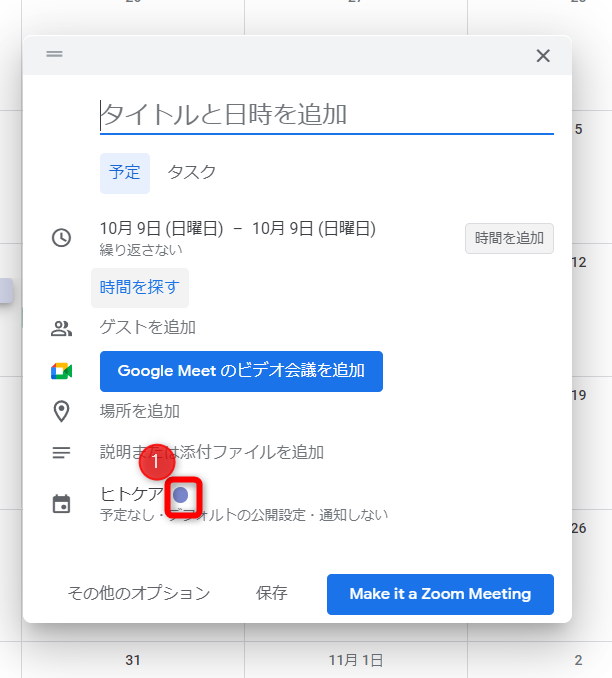
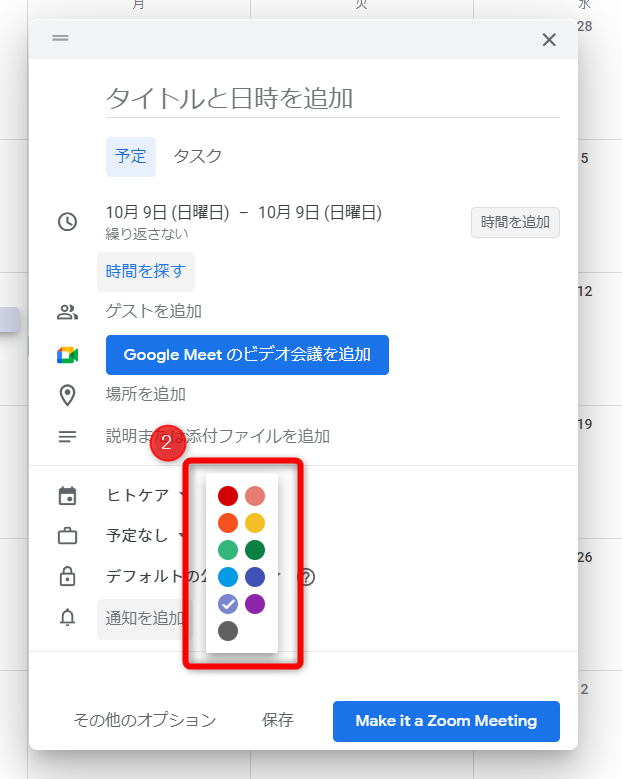

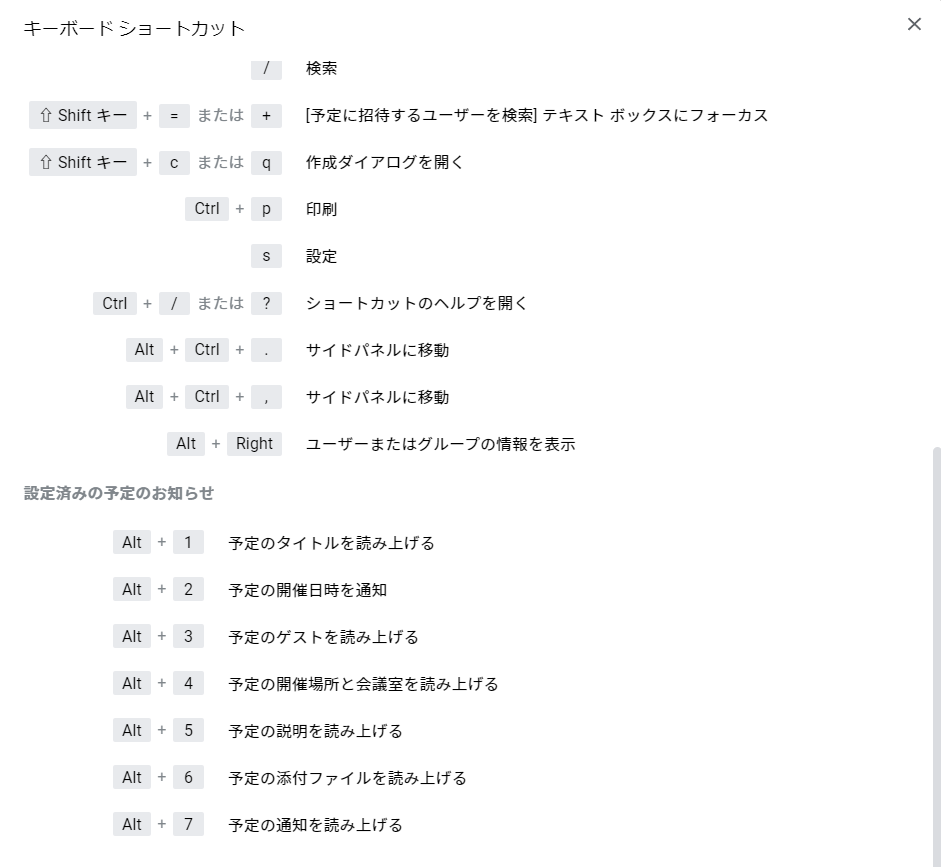
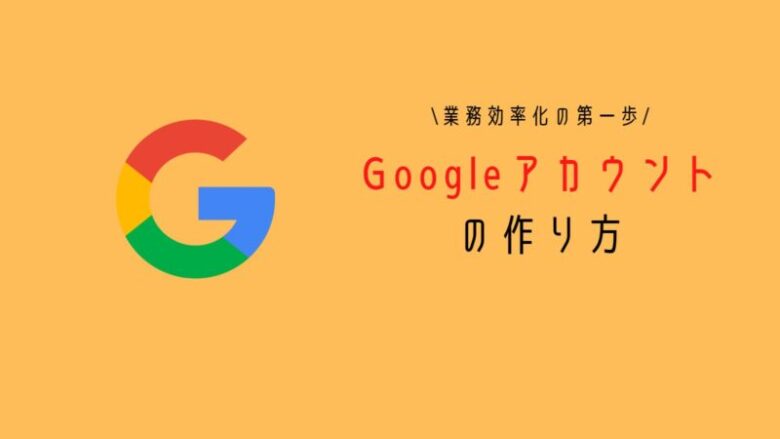

コメント