
こんにちは。居宅介護支援事業所で一人ケアマネをしているヒトケアです。
はじめての方は、「ヒトケアの仕事術」活用ガイドをご覧ください。

フォルダやファイルを開くのに、いつも時間が掛かります…。
何か良い方法はないでしょうか?

フォルダの階層が深いと、何度もクリックする必要があるので効率が悪いですよね。
今回はそんな悩みを解決するオリジナルショートカットキーの作成方法について解説します。
みなさんは階層の深いフォルダやファイルを開く時はどうしていますか?
実はWindowsであれば、自分でショートカットキーを作り、フォルダやファイルも一瞬で開くことができます。

私はペーパーレス化によりフォルダやファイルの数が多いことから、オリジナルショートカットキーが大活躍しています。
日頃のパソコン作業をする中で下記の悩みを抱えている方は、ぜひ最後までご覧ください。
- 階層の深いフォルダを毎回クリックするのが面倒
- 必要なフォルダやファイル、アプリをすぐに開けるようにしたい
【1分でできる!】オリジナルショートカットキーを設定する2ステップ

オリジナルショートカットキーは以下の2ステップで作成が可能です。
- ステップ1:ショートカットアイコンの作成
- ステップ2:任意のキーを設定(Ctrlキー+Altキー+任意のキー)

一度やり方を覚えてしまえば、1分も掛からずにオリジナルショートカットキーが作成できます!
ステップ1:ショートカットアイコンの作成
まずはデスクトップにショートカットアイコンを作成します。
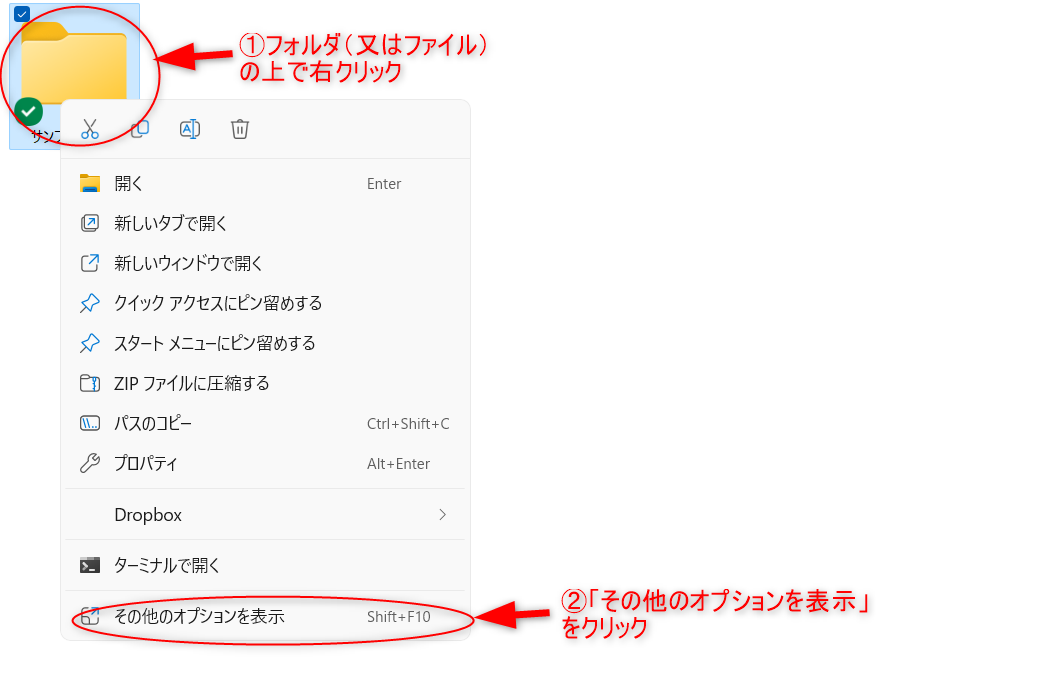
①ショートカットを作成したいフォルダやファイルの上で右クリックします。
②次にサブメニューから「その他のオプションを表示」をクリックします。
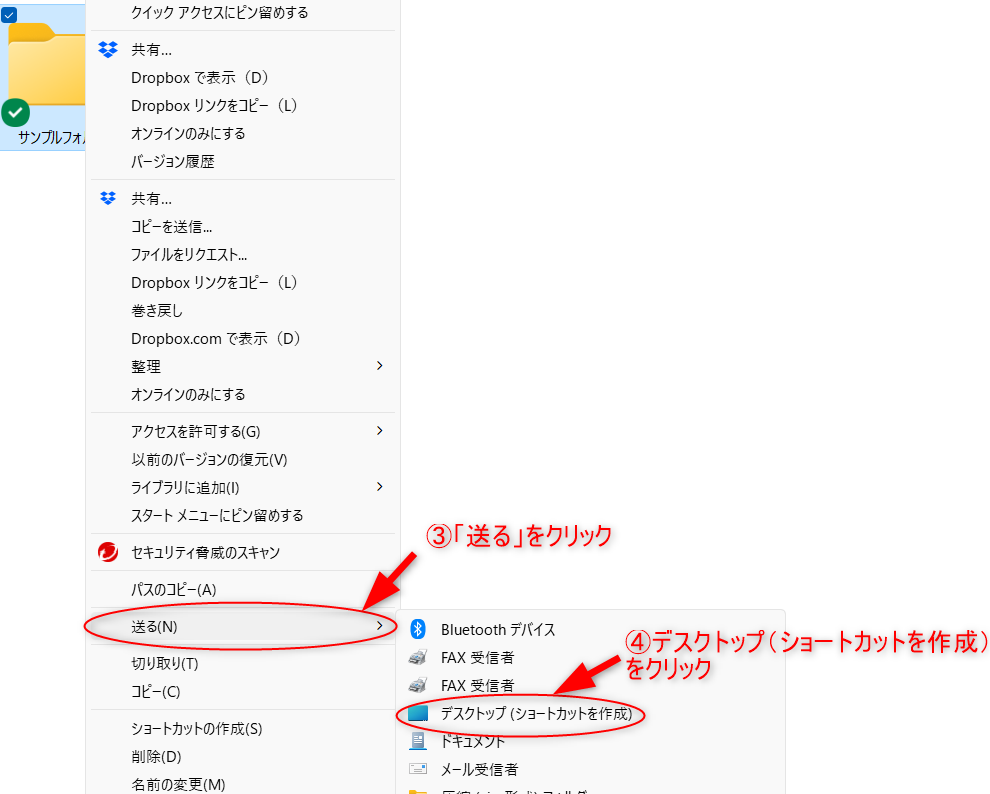
続いて③「送る」→④「デスクトップ(ショートカットを作成)」の順にクリックします。

すると、上の画像のようにデスクトップにショートカットアイコンが作成されます。

ショートカットアイコンには、左下に矢印のマークが付きます。
ステップ2:任意のキーを設定(Ctrlキー+Altキー+任意のキー)
続いて、作成したショートカットアイコンにオリジナルショートカットキーを設定します。
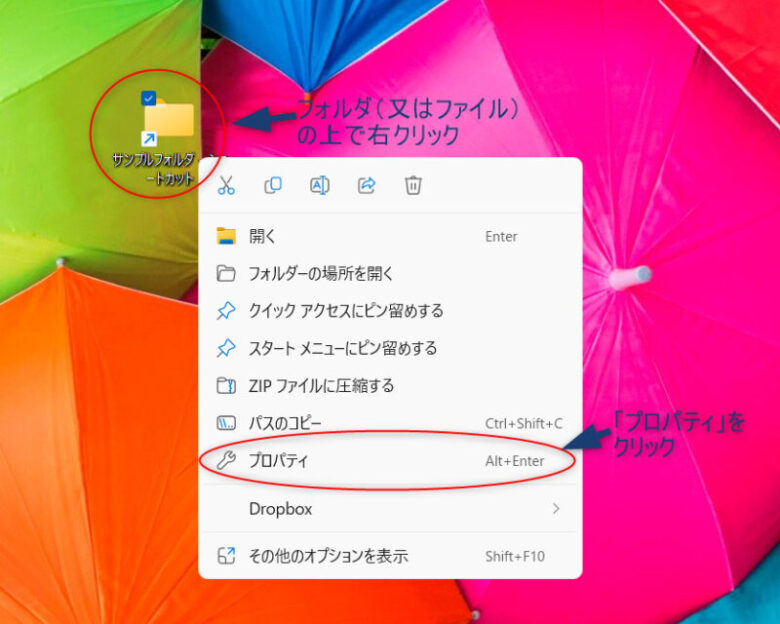
作成したショートカットアイコンの上で右クリックします。
サブメニュー内の「プロパティ」を選択します。
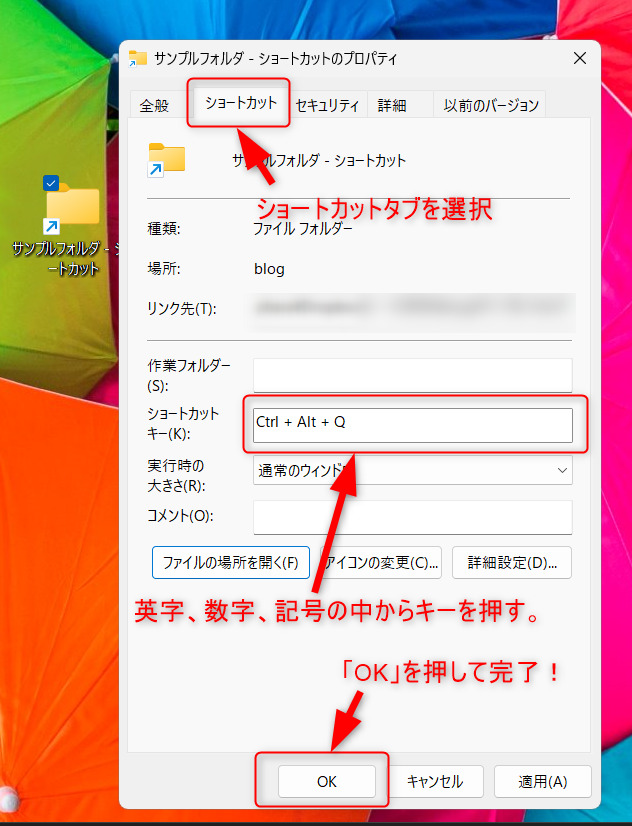
プロパティのショートカットタブに移動し、「ショートカット」のテキストボックスから英字、数字、記号の中からキーを押します。※画像ではQのキーを押しました。
キーを入力すると自動的にCrrl+Altも入力されます。※画像ではCtrl+Alt+Q。
最後に「OK」ボタンを押せば完了です!

今回であれば、Ctrl+Alt+Qを押すと、どの画面からでも「サンプルフォルダ」が開きます。

階層の深いフォルダでも一瞬で開きました!
オリジナルショートカットキーでアプリも瞬間起動!
実はアプリでもオリジナルショートカットキの作成が可能です。
アプリの場合は、フォルダやファイルとは流れが少し違ってきます。
今回はPowerPointのオリジナルショートカットキー作成を例に解説します。

タスクバー左端にある「スタート」ボタンをクリックします。
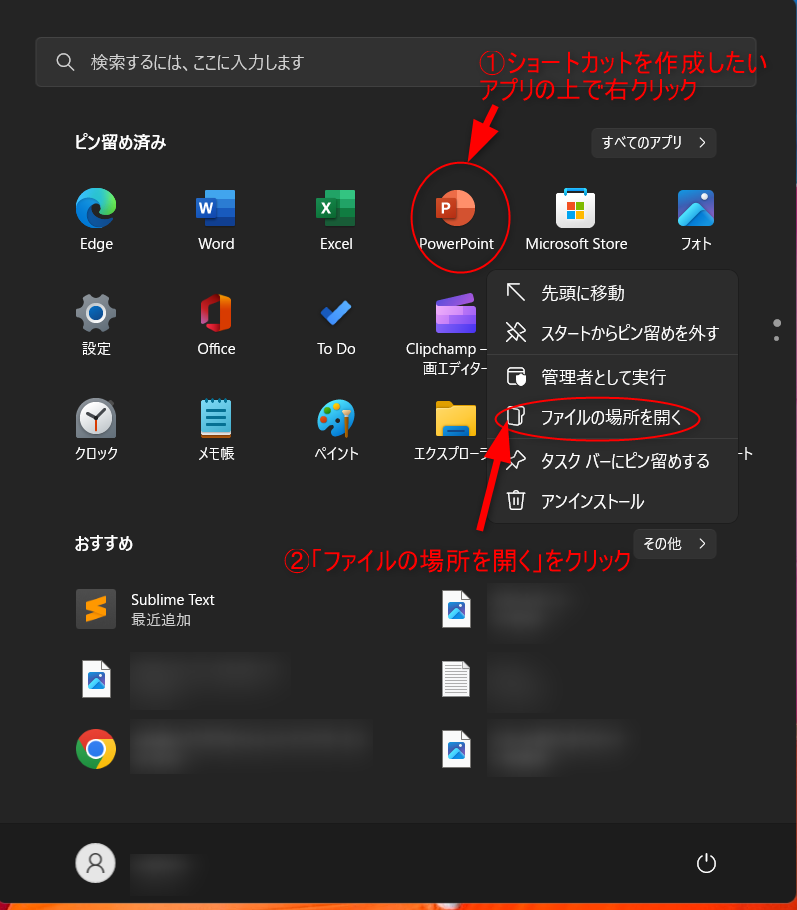
①スタートメニュー内のショートカットを作成したいアプリの上で右クリックします。
②「ファイルの場所を開く」をクリックします。
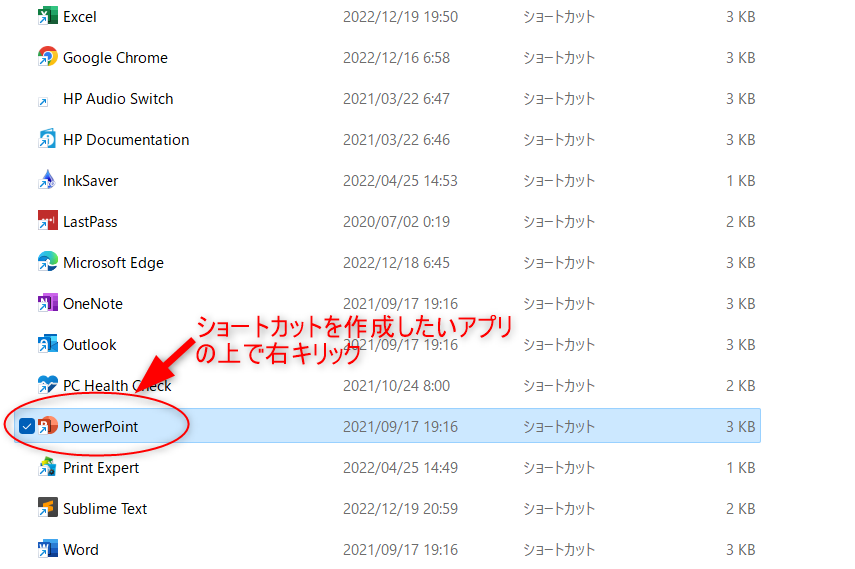
ショートカットを作成したいアプリの上で右クリックします。
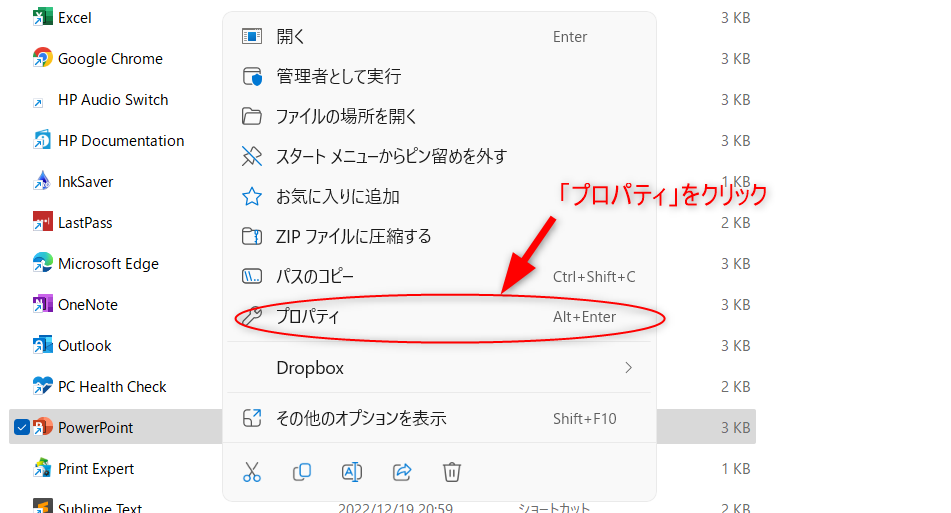
サブメニューから「プロパティ」を選択します。
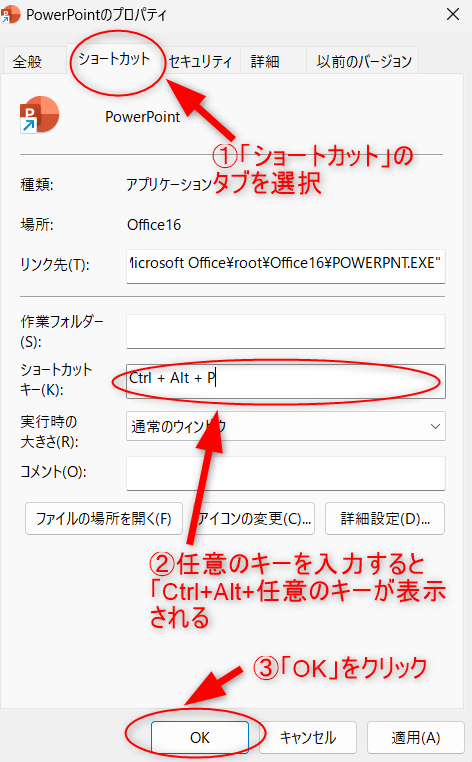
プロパティ内の画面での操作はファルダやファイルのオリジナルショートカットキー作成時と同じです。
①「ショートカット」のタブを選択。
②「ショートカットキー(K)」のメッセージボックス内に任意のキーを入力。※画面ではPowerPointの「P」を入力しました。
③「OK」をクリック。
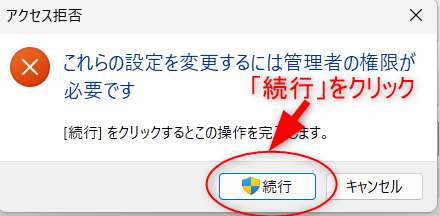
「アクセス拒否」の画面が表示されますので、「続行」をクリックします。
以上の手順でアプリのショートカットキーも作成できます。

今回であれば「Ctrlキー+Altキー+P」を入力すれば、一瞬でPowerPointが起動します。

よく使うアプリを設定しておくと便利ですね!
ステップ2でキーを設定する際に、キーボード上部にある「ファンクションキー※F1~12のキー」の使用は避けてください。
それらのキーを設定すると「Ctrlキー」と「Altキー」はプラスされず、ファンクションキー単体が登録されます。
それにより、ファンクションキー本来の役割(例:F1キーはファイルやフォルダー、アイコンの名称を変更)が失われていまいます。
そのため、F1~12のファンクションキー以外のキーで設定するようにしましょう。
実践編:私が作成しているオリジナルショートカットキー

私がオリジナルショートカットキーを作る際のコツは、シンプルに、
「任意のキーをフォルダの頭文字で設定する」
ということです。
例えば「実績」フォルダのオリジナルショートカットキーを作成する時は
Ctrl+Alt+J(実績のJ)
としています。
他には利用者のフォルダも以下の方法でショートカットキーを作成しています。
利用者(全体)のファイル:Ctrl+Alt+R※利用者(りようしゃ)の「R」
あ行の利用者ファイル:Ctrl+Alt+A※あ行の「A」
か行の利用者ファイル:Ctrl+Alt+K※か行の「K」
さ行の利用者ファイル:Ctrl+Alt+S)※さ行の「S]
・
・
・
わ行の利用者ファイル:Ctrl+Alt+W)※わ行の「W」

自分なりのショートカットキー設定のルールを作っておくと覚えやすいです!
まとめ:オリジナルショートカットキーを作成して業務効率化を図ろう

今回はフォルダやファイル、アプリを一瞬で開くオリジナルショートカットキーの作成方法について解説しました。
オリジナルショートカットキーは以下の手順で作成できます。
- ショートカットを作成したいフォルダやファイルの上で右クリック
- サブメニュー内の「その他のオプションを表示」→「送る」→デスクトップ(ショートカットを作成)の順にクリック
- デスクトップに送られたショートカットアイコンの上で右クリック
- サブメニュー内の「プロパティ」を選択。
- プロパティ内のショートカットタブを選択。
- ショートカットキーのテキストボックスから任意のキーを入力して「OK」をクリック
- タスクバー左端のスタートボタンをクリックして、スタートメニューを表示
- スタートメニューからオリジナルショートカットキーを作成したいアプリの上で右クリック
- サブメニューの「ファイルの場所を開く」を選択
- 「プログラム」のフォルダにあるアプリを右クリックして、「プロパティ」を選択
- プロパティ内のショートカットタブを選択。
- ショートカットキーのテキストボックスから任意のキーを入力して「OK」をクリック
任意のキーの設定は自分で覚えやすいルールを作っておきましょう

私の場合はフォルダやアプリの頭文字で設定しています。※例:PowerPointであれば「P」を設定。
一度やり方を覚えれば、1分程度でオリジナルショートカットキーが作成できるようになります。
パソコン作業を効率化するために、今回のオリジナルショートカットキーを設定しましょう。

私もこれからオリジナルショートカットキーを作って、業務効率化を図ります!
銀行振込(ゆうちょ銀行)による有料コンテンツのご購入は、以下からどうぞ。
有料コンテンツ購入・よくあるご質問








コメント