
こんにちは。居宅介護支援事業所で一人ケアマネをしているヒトケアです。
はじめての方は、「ヒトケアの仕事術」活用ガイドをご覧ください。

サービス担当者会議のたびに、FAXで照会を依頼するのが大変です。

紙の照会用紙を使わない、効率的な照会方法をお伝えします。
ケアマネジャーの皆さん、サービス担当者会議に必要な照会のやり取りで、次のような負担を感じたことはありませんか?
- 照会用紙を作成、印刷し、送信するまでの手間がかかる。
- 返送された手書きの回答内容を整理するのが大変。
そんな手間の多い照会業務をもっと効率化できる方法があります。
それが、Googleフォームを活用した「照会フォーム」による依頼です。

Googleフォーム…。一体どうやって使うのですか?
この記事では、Googleフォームを初めて使う方向けに、フォームの作成・送信方法から「照会フォーム」の作り方まで詳しく解説します。
- 作成・送信が簡単:紙やFAXを使わずオンラインで完結。
- 回答結果を一括管理:フォームに入力された回答を自動でまとめて管理できる。
- サービス事業所も回答しやすい:スマホからでも操作可能なため、外出中に照会回答ができる。
効率的な照会依頼の方法を知りたい方は、ぜひ最後までご覧ください。
ケアマネジメントプロセスにおける業務効率化と支援の質を高める方法は、以下の記事をご覧ください。
1.Googleフォームとは
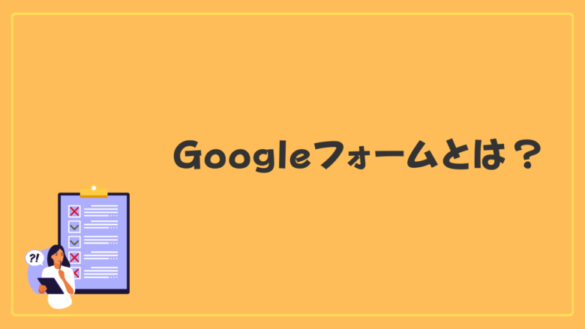

すみません。Googleフォームとは一体何ですか?
GoogleフォームはGoogleが無料で提供する入力フォーム作成ツールです。
利用者がWEB上で情報を入力・選択し、送信するための画面を簡単に作成できます。
Googleフォームは、パソコンだけでなく、タブレットやスマートフォンからも作成・回答が可能です。
回答するだけならGoogleアカウントは不要なので、インターネット環境さえあれば誰でも手軽に利用できます。
- 完全無料:利用料金は一切かからず、Googleアカウントがあれば、すぐに使えます。
- 操作が簡単:選択形式で直感的に作成できます。
- 多用途に活用可能:アンケート、問い合わせ、イベント申込、学校のテストなど、幅広い場面で使えます。

当サイトのテンプレート購入申請フォームも、Googleフォームを利用しています。
2.Googleフォームの使い方
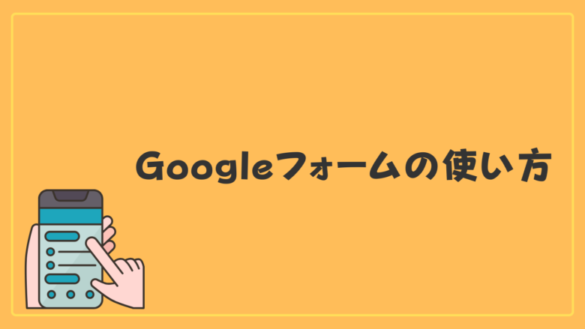

先日、Googleフォームで作成された研修フォームから申込みをしました。
回答は簡単でしたけど、フォームを作成するは難しそうです…。

Googleフォームは、パソコンが苦手な方でも直感的に作成することができます。
ここからは、Googleフォームの使い方について①~⑦のステップに分けて解説します。
ステップ①:Googleフォームにアクセス
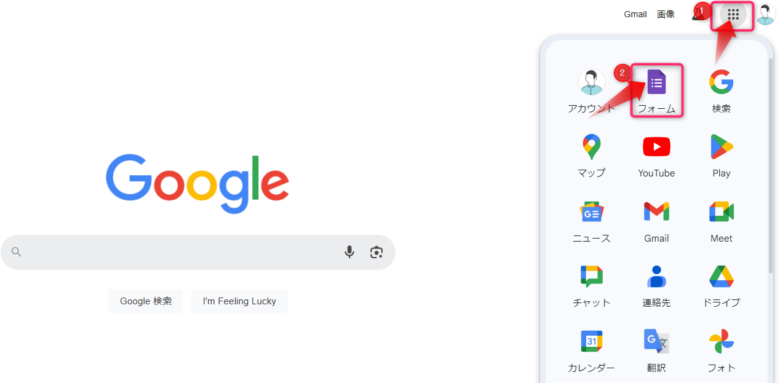
Googleの検索サイトの画面から①→②の順でGoogleフォームを開きます。
ステップ②:テンプレートを選択
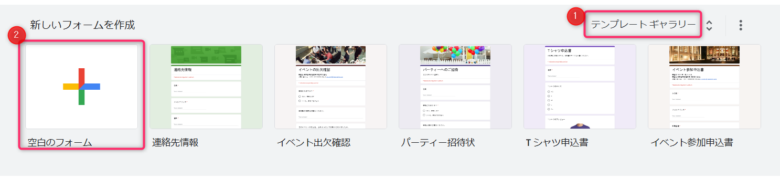
Googleフォームにアクセスすると上の画面が表示されます。
①テンプレートギャラリーを選択すると、
- 連絡先情報
- イベント出欠確認
- イベント参加申込書
- お客様アンケート
等、複数のテンプレートが用意されています。
イチからフォームの作成する場合は、②空白のフォームを選択しましょう。
ステップ③:テーマをカスタマイズ
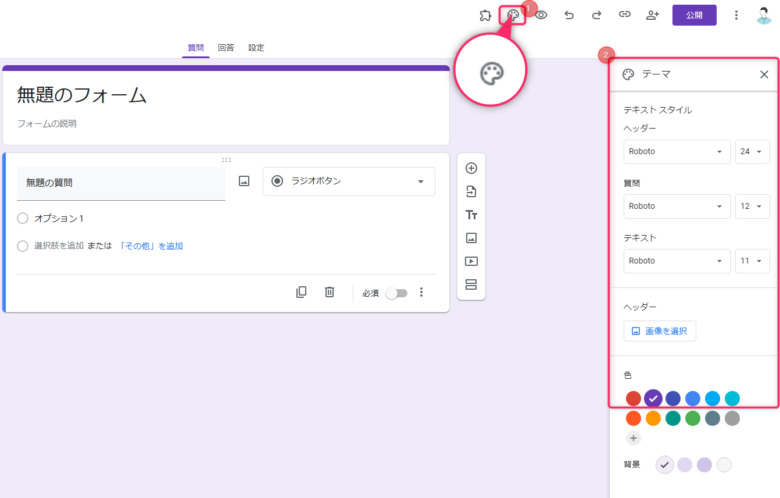
まずはフォームのデザインをカスタマイズしていきましょう。
画面上の🎨パレットのアイコン(①)をクリックすると②から、
- テキストスタイル
- ヘッダー画像
- 全体のテーマ色
- 背景色
を変更することが可能です。
ステップ④:タイトル・説明文を入力
ステップ⑤:質問と選択肢を作成

質問形式には以下の種類があります。
| 種類 | 使い方 |
|---|---|
| 記述式 | 短い文を入力する |
| 段落 | 長い文を入力する |
| ラジオボタン | 複数の回答から1つだけ選択する |
| チェックボックス | 複数の回答から1つ以上選択する |
| プルダウン | プルダウン形式で複数の回答から選択する |
| ファイルのアップロード | 回答者がファイルをアップロード(添付)する |
| 均等目盛 | 1~10までの段階にわけて評価(回答)する |
| 評価※2024年10月追加 | 「⭐」「🩷」「👍」のアイコンを使用して、1~10までの段階にわけて評価(回答)する |
| 選択式(グリッド) | 行と列にわけて1つだけ選択する |
| チェックボックスリスト(グリッド) | 行と列にわけて1つ以上選択する |
| 日付 | 日付を入力する※スケジュール調整などに使用 |
| 時刻 | 時刻を入力する※希望時間の調整などに使用 |
ステップ⑥:プレビューで確認
テーマをカスタマイズして、質問と選択肢を作成したら、プレビュー画面から内容を確認しましょう。
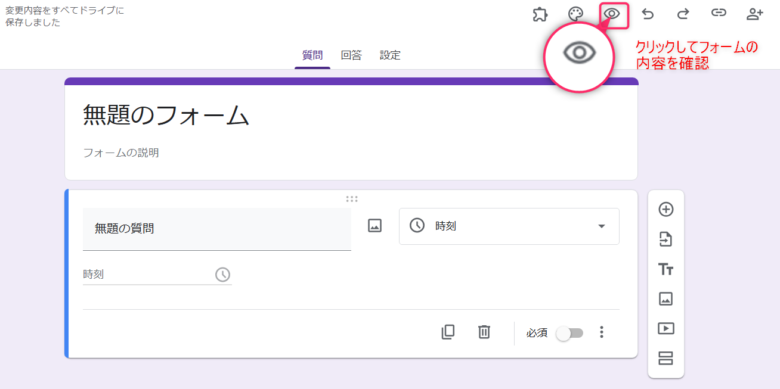
画像右上の目のアイコンをクリックするとプレビュー画面が開きます。
ステップ⑦:新しい回答についてのメール通知を受け取る

新しい回答があった時に、すぐに確認する方法はありますか?

「新しい回答についてのメール通知を受け取る」の設定をしておくと、フォーム作成者にメールでお知らせしてくれます。

これでメール通知が有効になります。
実際に回答があるとフォーム作成者のにメール通知が届きます。
3.Googleフォームの送信方法


作成したフォームはどのように送信するのですか?

Googleフォームの公開設定から送信までの流れを説明します。
事前準備:フォームを公開する
Googleフォームを送信する前に、必ず「公開」設定を確認しましょう。
この設定を適切に行うことで、送信先の人がフォームにアクセスできるようになります。
以下の手順で公開を設定してください。
①フォームを公開する
必要な質問項目やデザインが完成していることを確認します。特に入力漏れや誤字脱字がないかをチェックしましょう。
②右上の「公開」ボタンをクリック
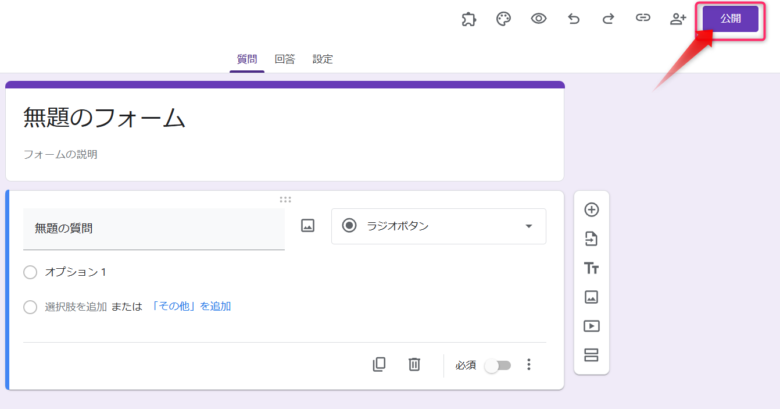
フォーム編集画面の右上にある「公開」ボタンをクリックします。この操作で、フォームが回答者に共有できる状態になります。
③右上の「公開」ボタンをクリック公開範囲を設定する
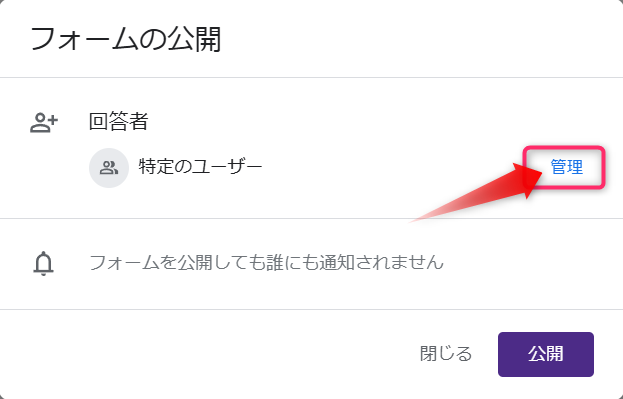
「公開」ボタンを押すと公開範囲を設定するオプションが表示されます。
「管理」をクリックします。
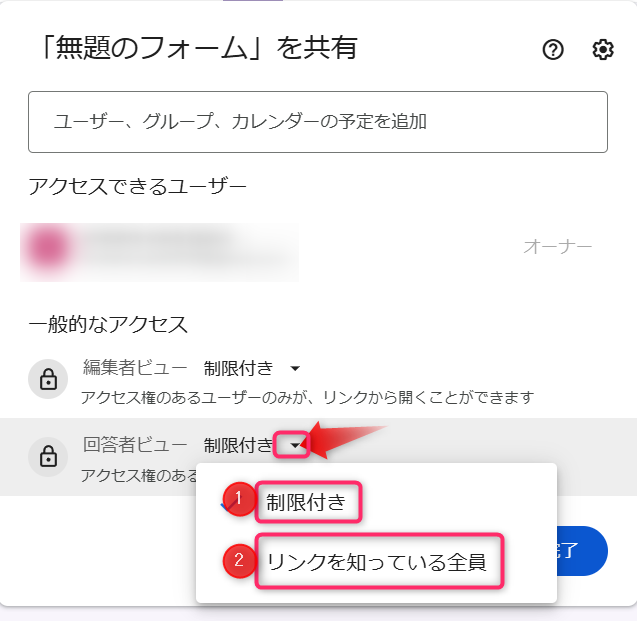
回答者ビューの下向き三角形(▼)をクリックすると、以下の公開設定ができます。
- 制限付き:アクセス権のあるユーザーのみ回答可能(回答者を制限する場合)
- リンクを知っている人全員:リンクを知っている人が全員回答可能(一般的な公開設定)
④公開後の確認

公開前に気づかなかったミスが見つかることもあるため、念入りにチェックしてください。
送信方法①:リンクを共有
Googleフォームを公開した後、回答者にリンクを共有することで、フォームへ簡単にアクセスできます。
①「リンク」アイコンをクリック
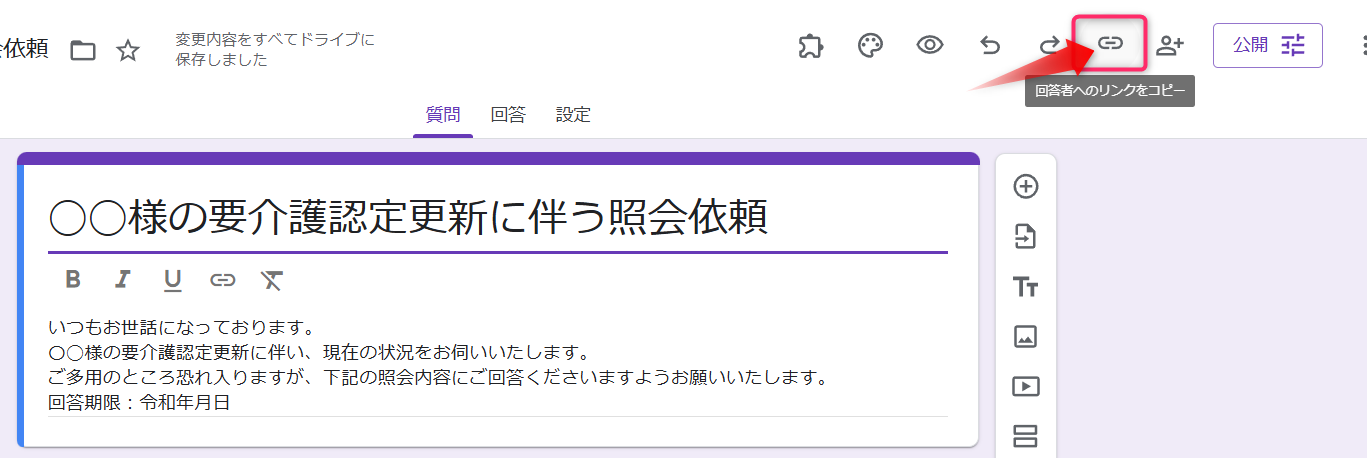
編集画面の右上にあるリンクアイコン(鎖の形)をクリックします。
②リンクをコピー

コピーしたリンクは、メールやチャット、ショートメールなどに貼り付けて送信します。
送信方法②:アクセス権のあるユーザーのみ共有
Googleフォームは、特定のユーザーだけに回答を許可する設定もできます。
この方法を使えば、フォームの回答者を限定し、より安全に情報を収集することが可能です。
①「共有」ボタンをクリック
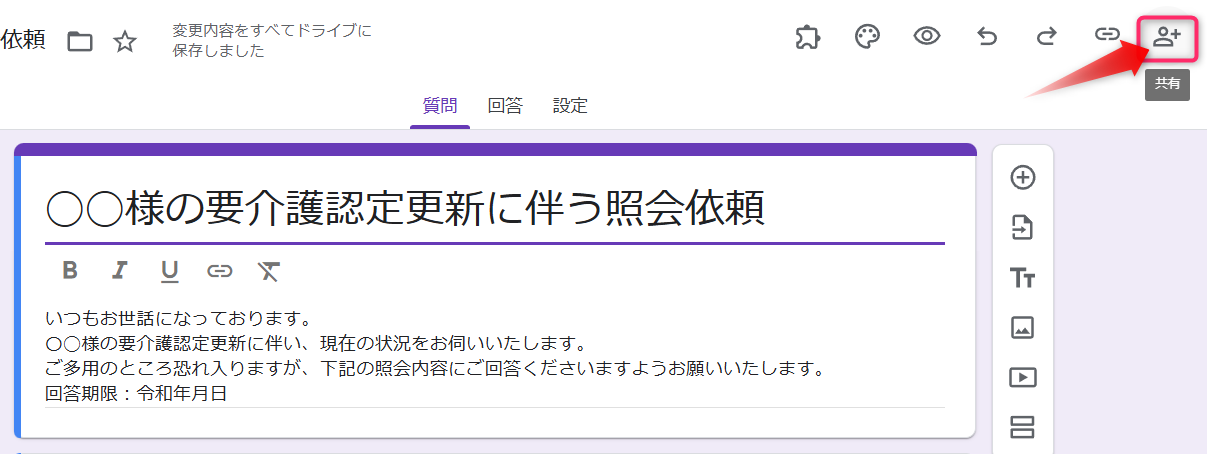
フォーム編集画面右上の「共有」ボタン(人物アイコン+)をクリックします
②共有するユーザーを追加
③アクセス権限を選択
④メッセージを入力
⑤「送信」をクリック
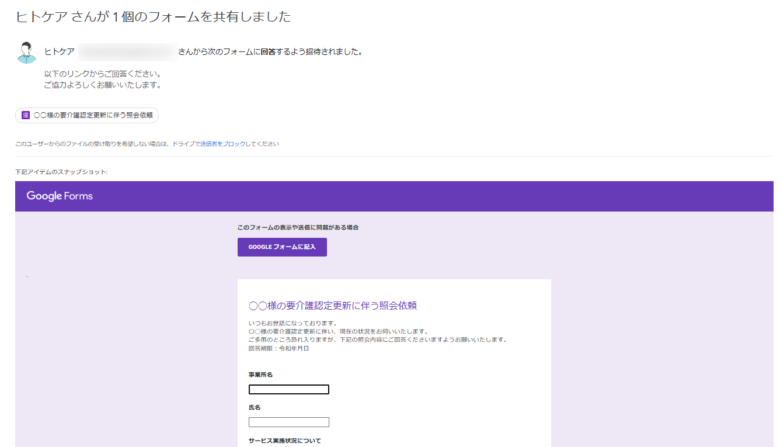
これで指定した回答者にフォームが共有されます。
4.【テンプレートあり】Googleフォームを活用したサービス担当者会議の照会方法
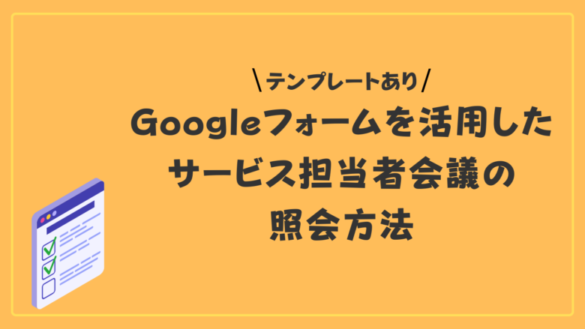
ここからはGoogleフォームを使ったサービス担当者会議の照会依頼について解説します。
- 照会フォームのテンプレートを作成することで効率的に依頼できる
- 外出先からもスマホからフォームの作成、送信、回答の閲覧ができる
- Googleスプレッドシートと連携することで照会回答を一つにまとめられる
それでは実際の照会フォームの質問項目を解説します。
ここでは居宅サービス計画書の短期目標更新時のテンプレートを紹介します。
質問項目①:事業所名

「記述式」の質問形式で事業所名の回答欄を設定します。
質問項目②:氏名

「記述式」の質問形式で氏名の回答欄を設定します。
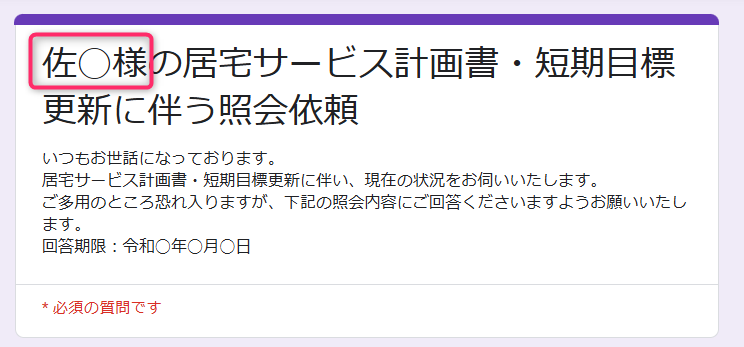
Googleフォームで作成したフォームはリンクで誰とでも共有することが可能です。
そのため、利用者のフルネーム(氏名)は記載せずに、
・伏せ字
・イニシャル
などで表記しましょう。
質問項目③:サービスの実施状況について
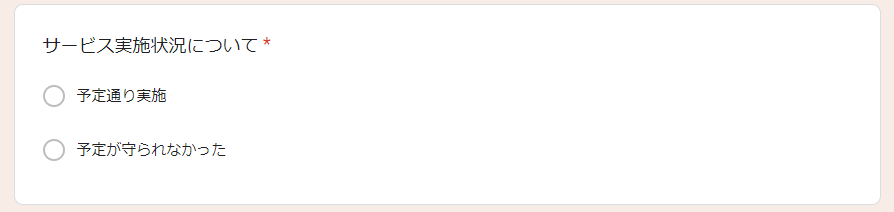
「ラジオボタン」の質問形式でサービス実施状況について、
- 予定通り実施
- 予定が守れられなかった
の選択肢を設定します。
質問項目④:身体機能について
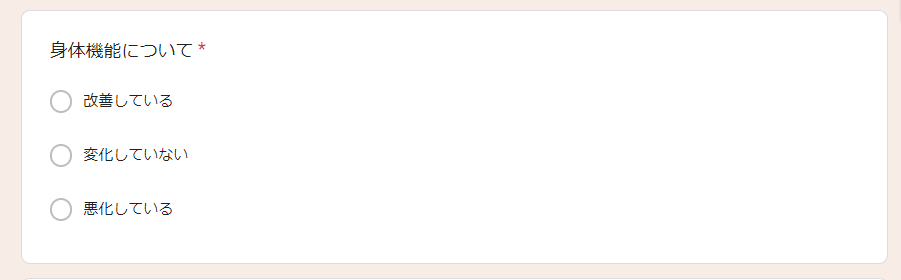
「ラジオボタン」の質問形式で身体機能について、
- 改善している
- 変化していない
- 悪化している
の選択肢を設定します。
質問項目⑤:認知・精神機能について
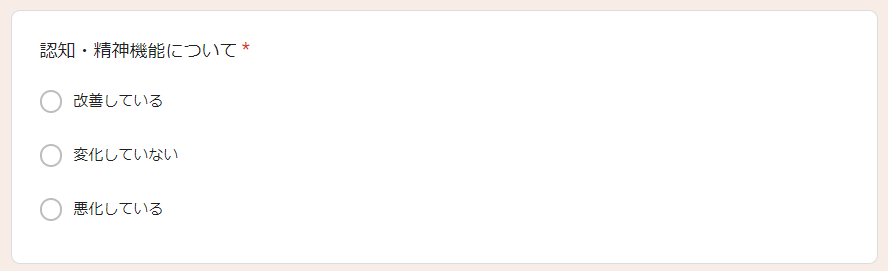
「ラジオボタン」の質問形式で認知・精神機能について、
- 改善している
- 変化していない
- 悪化している
の選択肢を設定します。
質問項目⑥:短期目標変更の必要性について
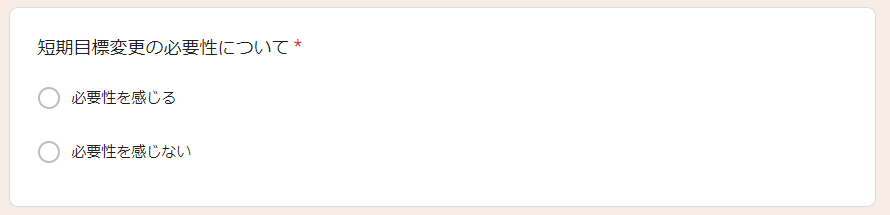
「ラジオボタン」の質問形式でサービス実施状況について、
- 必要性を感じる
- 必要性を感じない
の選択肢を設定します。
質問項目⑦:上記の回答に対しての意見、提案

最後に「段落」の回答形式で上記の回答に対しての意見、提案の記入欄を設定します。

ヒトケアさんは、完成した「照会フォーム」をどのように送信していますか?

私は、MCSのグループから関係者にリンクを送信しています。
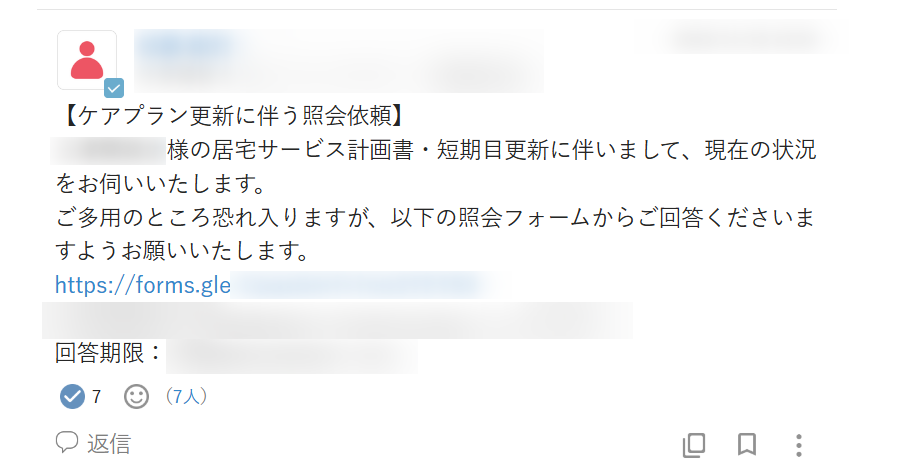
5.照会の回答内容をまとめる方法


「照会フォーム」で回答してもらった内容は、どうやってまとめるのですか?

Googleスプレッドシート…。
それは一体なんですか💦
Googleスプレッドシートは、エクセルと似た機能を持つオンラインの表計算ツールです。
エクセルのように計算や表作成ができますが、大きな違いはオンラインで使えることです。
Googleフォームで収集した回答が自動的に整理され、リアルタイムで反映されます。
ここからは、照会フォームの回答をGoogleスプレッドシートで整理する手順を説明します。
手順①:回答をスプレッドシートにまとめる準備
手順②:回答データをスプレッドシートに送信
手順③:スプレッドシートでデータを整理
手順④:データをPDFで保存
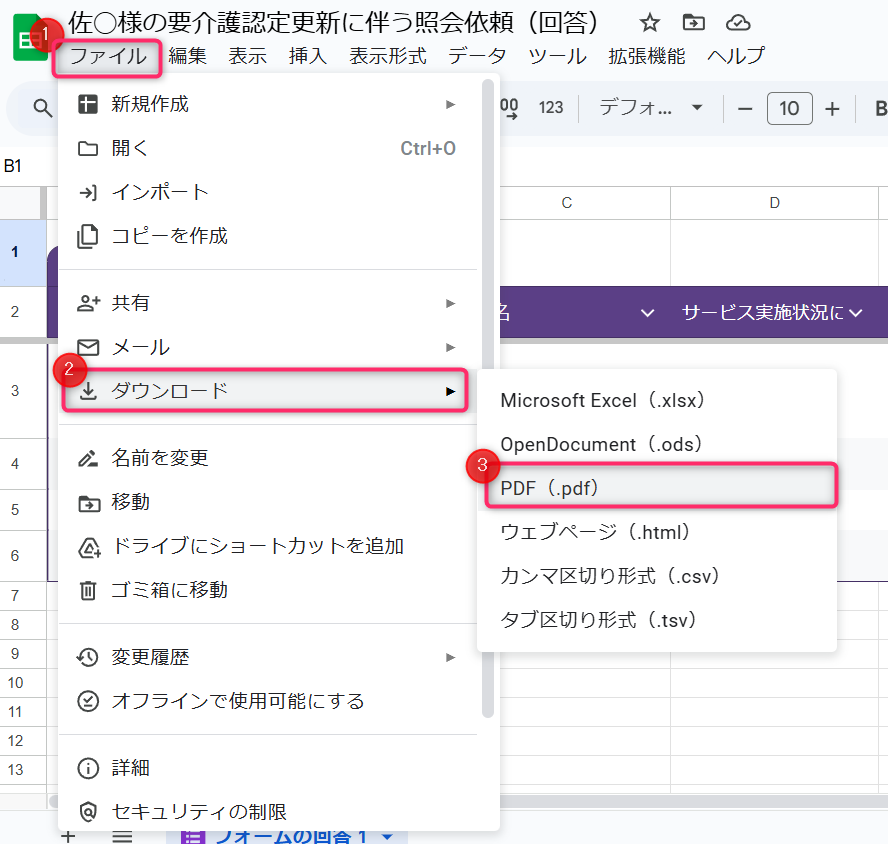
①スプレッドシート画面の左上にある「ファイル」をクリックします。
②表示されたメニューから「ダウンロード」にカーソルを合わせます。
③サブメニューから「PDF(.pdf)」を選択します。
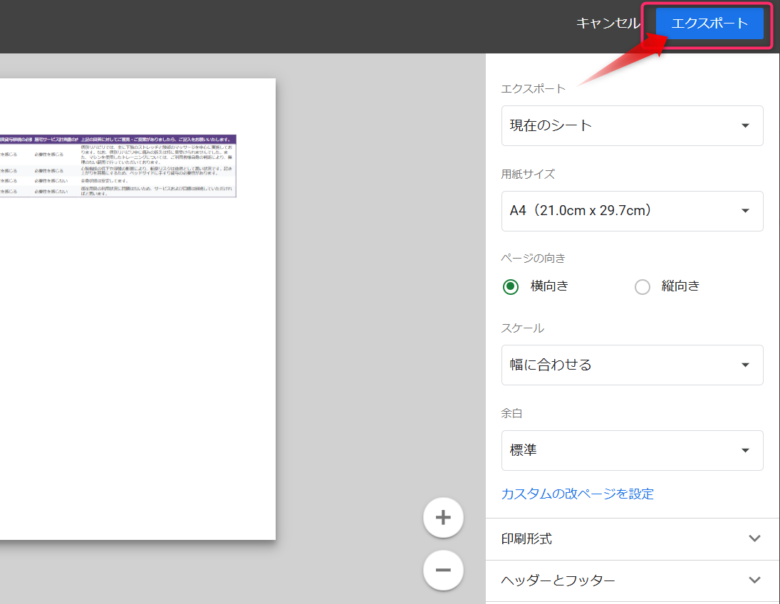
PDFのページ設定画面が開きます。
「エクスポート」をクリックすると、PDF形式でダウンロードされます。

私はペーパーレス化を行っているで、PDFデータをそのまま利用者ごとの個別フォルダに保存しています。
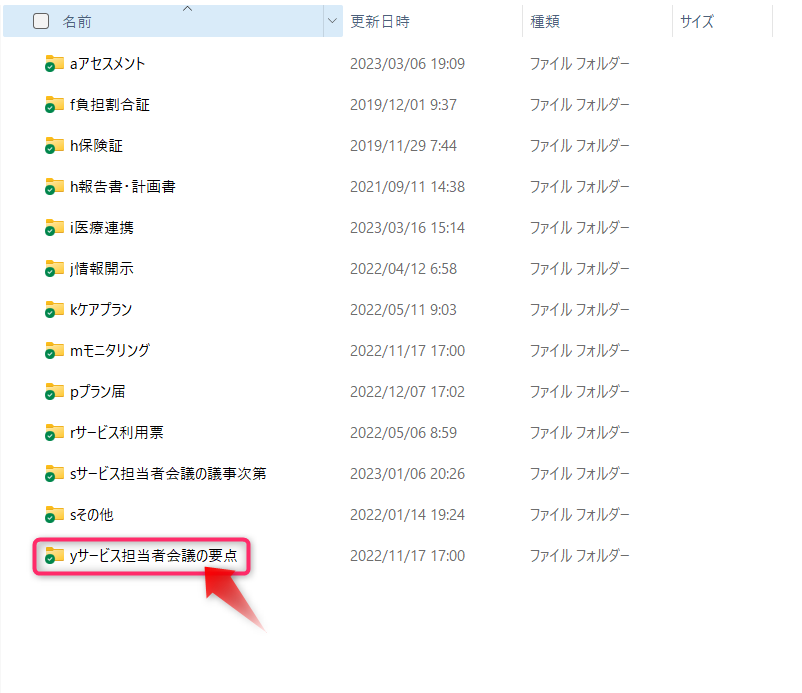
6.まとめ:Googleフォームを活用してサービス担当者会議の照会を効率化しよう

今回の記事では、Googleフォームと利用したサービス担当者会議の「照会フォーム」の作り方と、回答内容をGoogleスプレッドシートでまとめる方法についてお伝えしました。
従来のFAXなどの紙ベースでの照会依頼と比較して、Googleフォームを活用すれば、照会依頼の送信から回答の集約までをスムーズに進めることができます。

Googleフォームで照会依頼をしたら、サービス事業所さんからスムーズに回答がもらえました!
業務の効率化はもちろんのこと、多職種連携の質を高める観点からも、Googleフォームによる照会依頼は有効です。
ぜひこの記事を参考に、日々の業務に役立てていただければ幸いです。






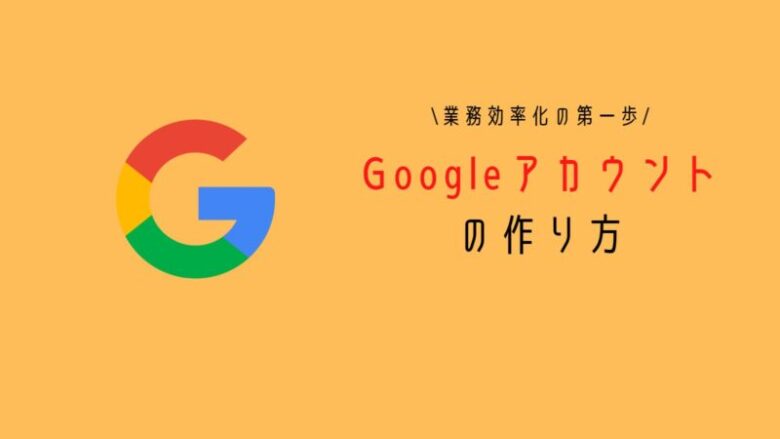
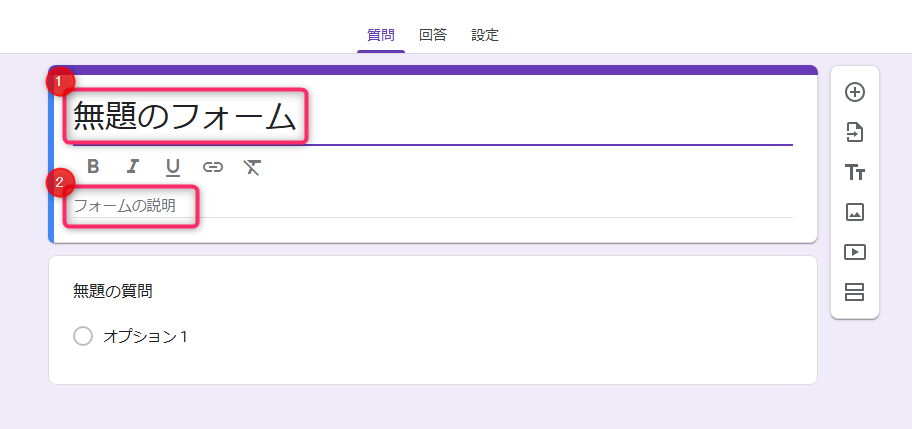
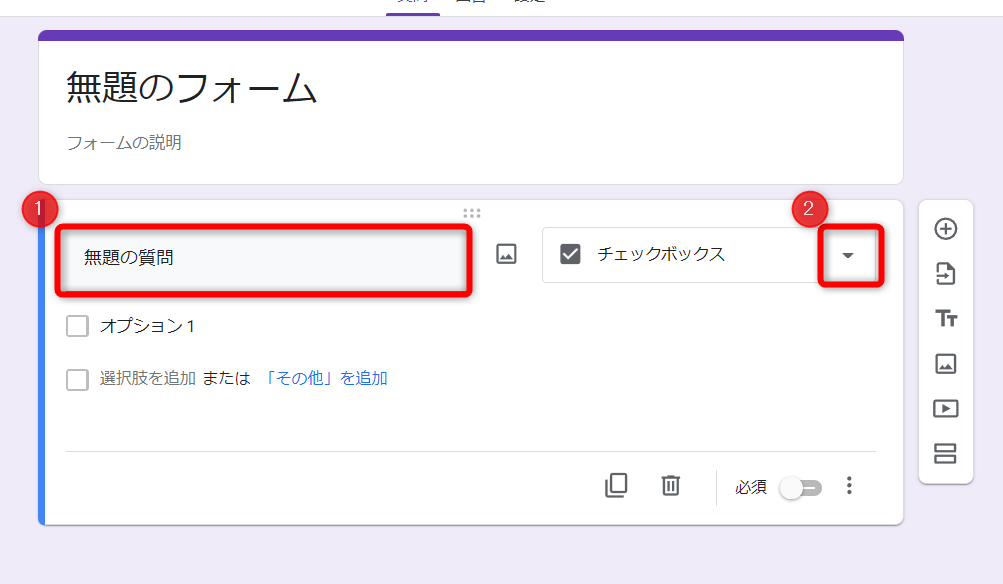
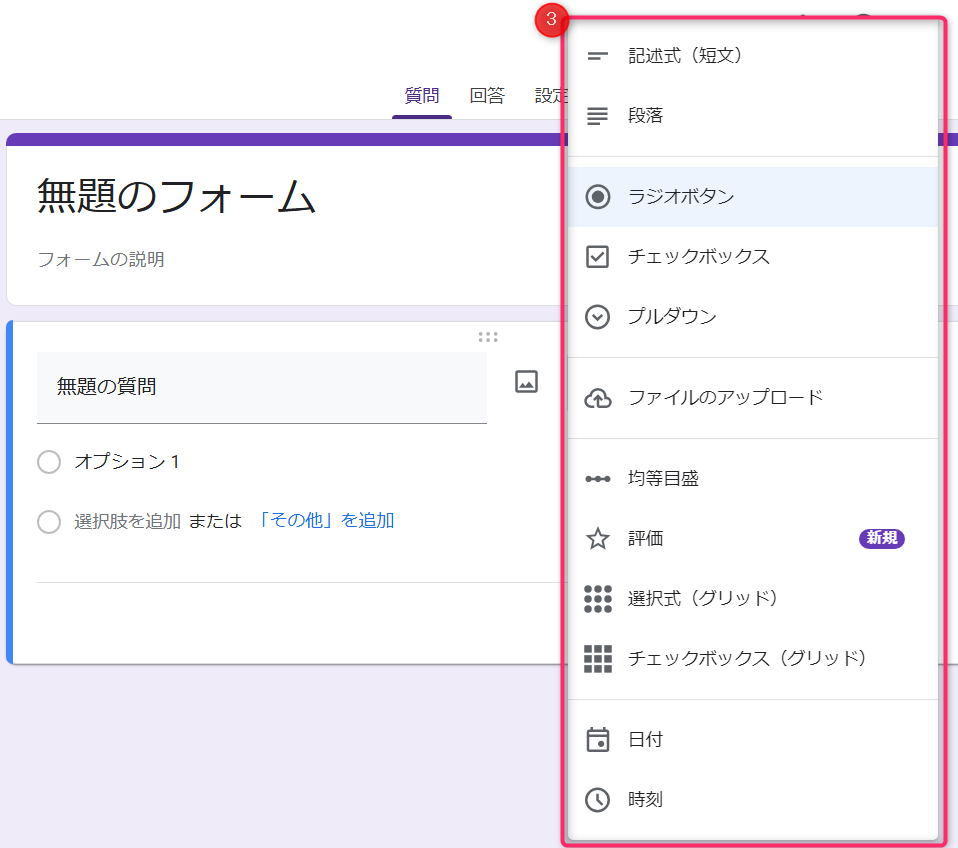
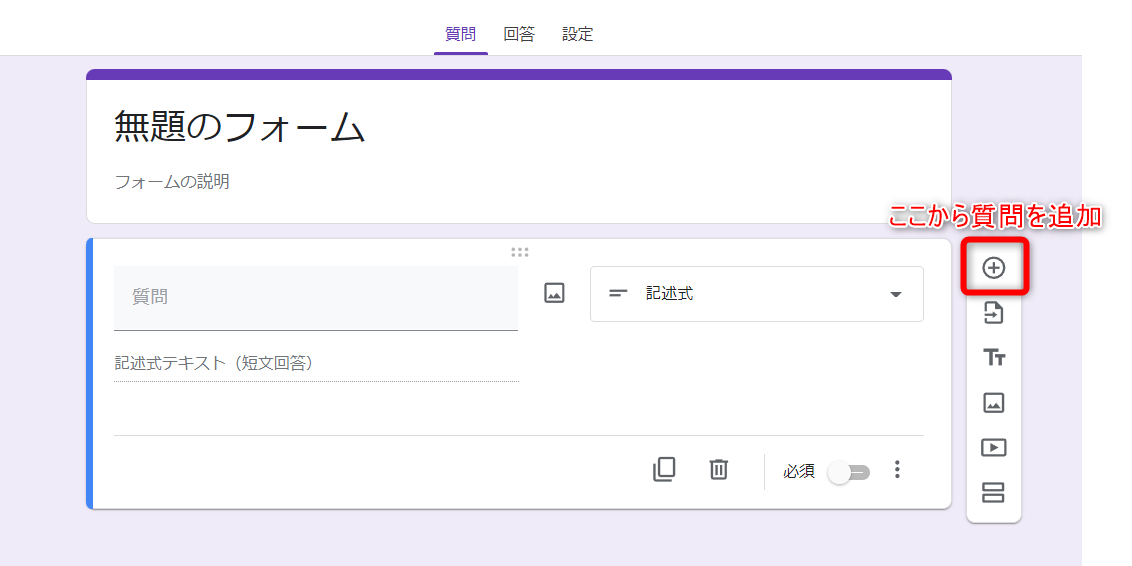
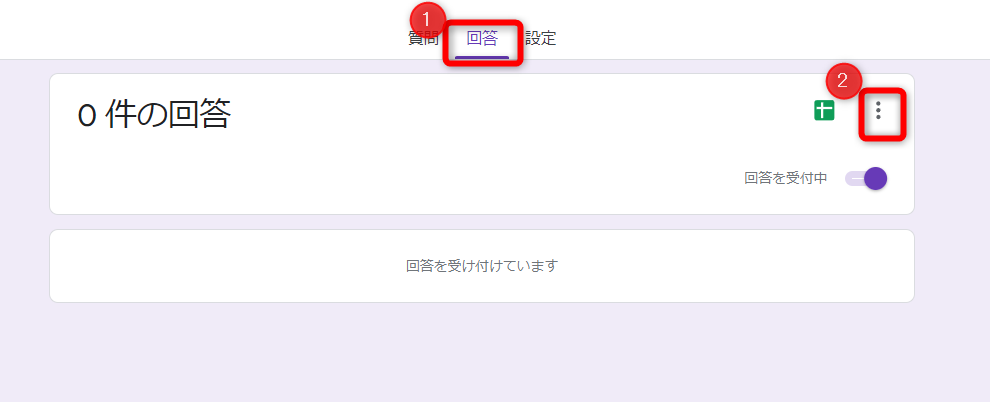
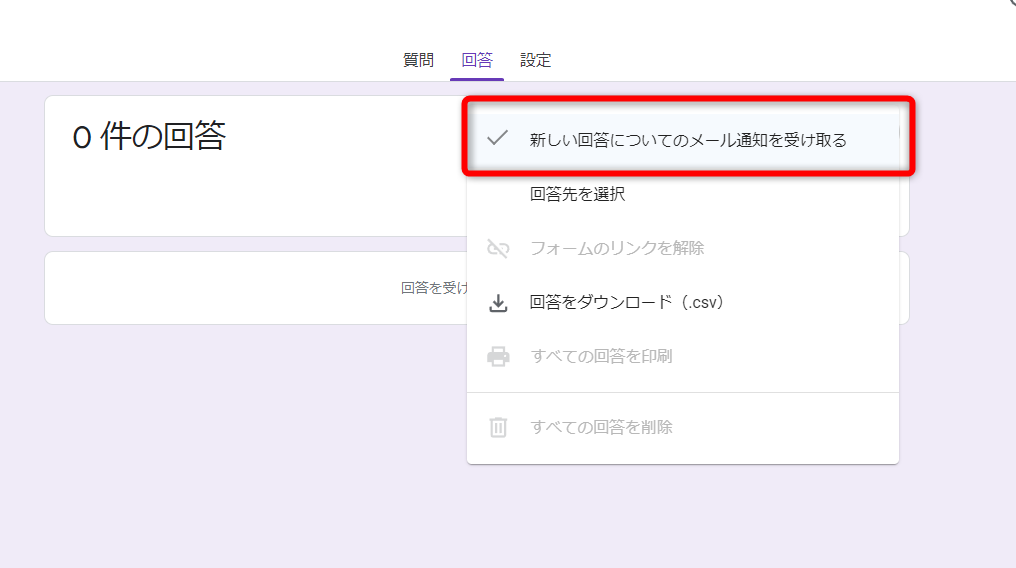
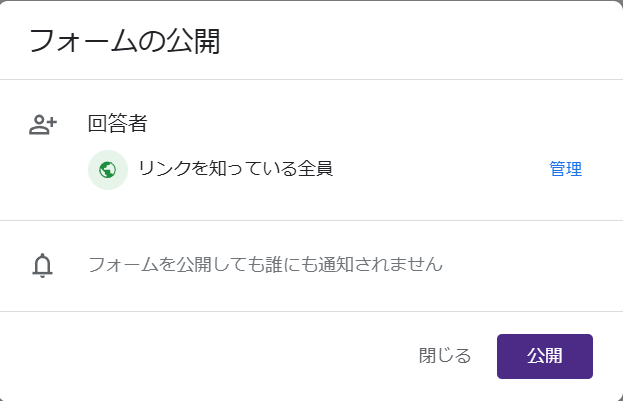

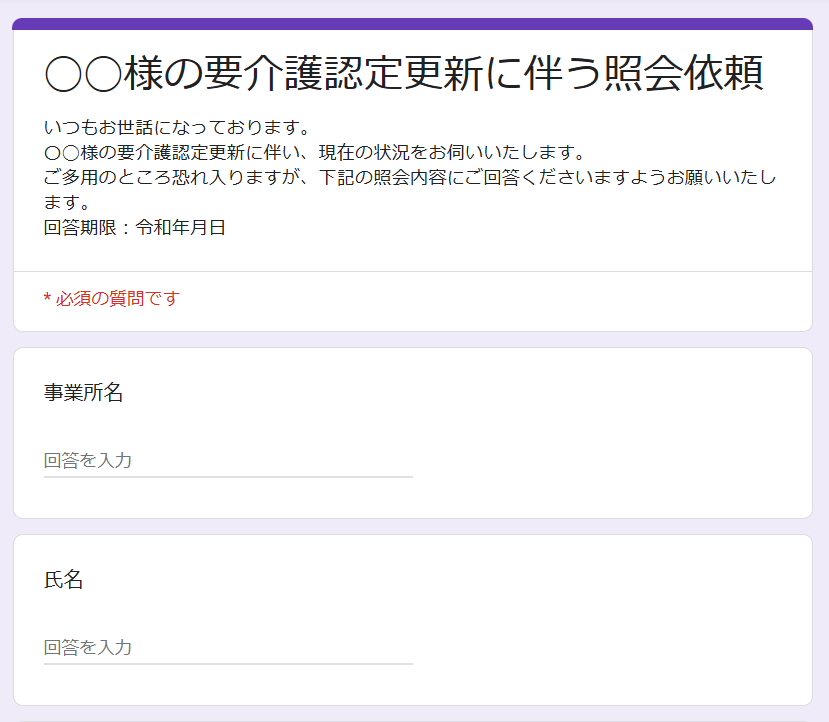
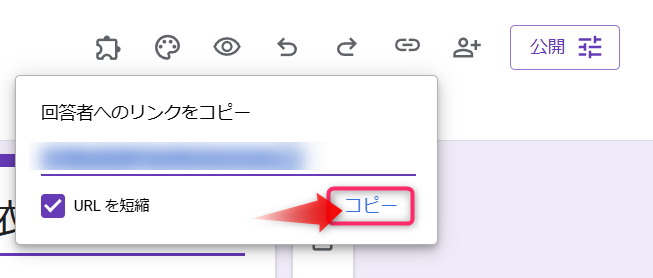
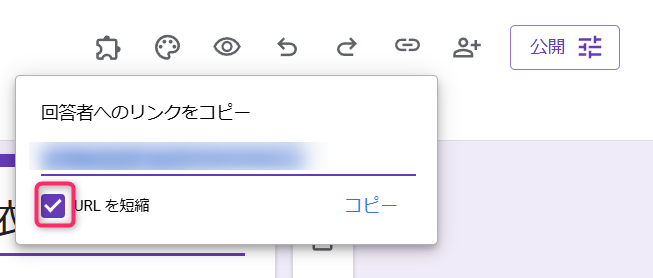
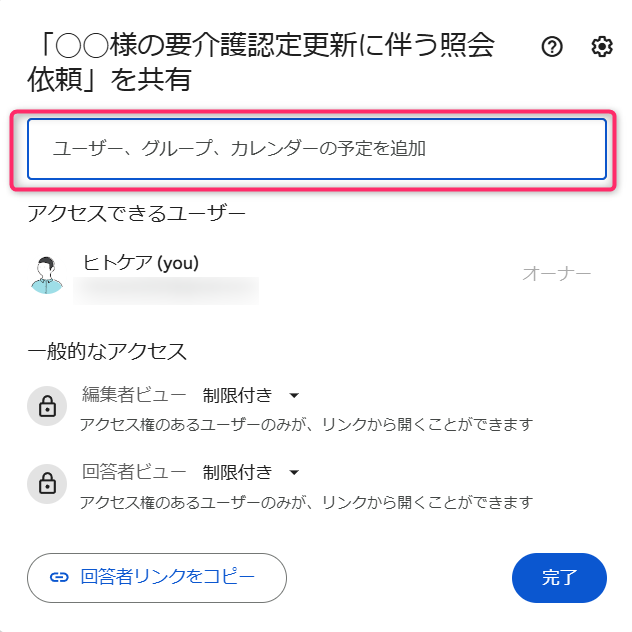
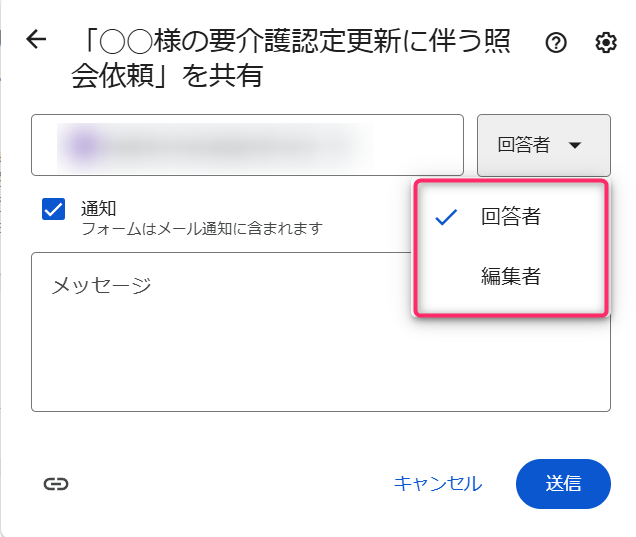
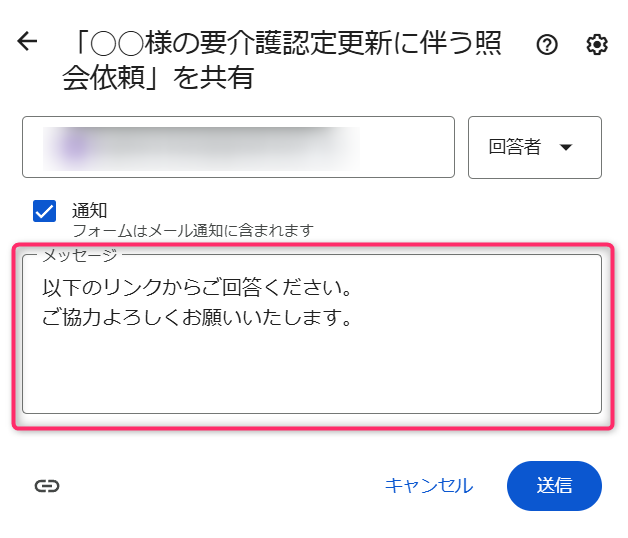


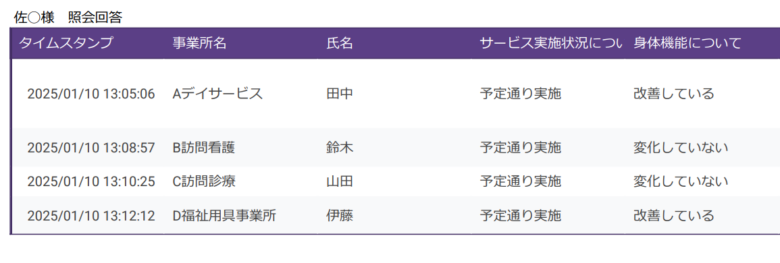
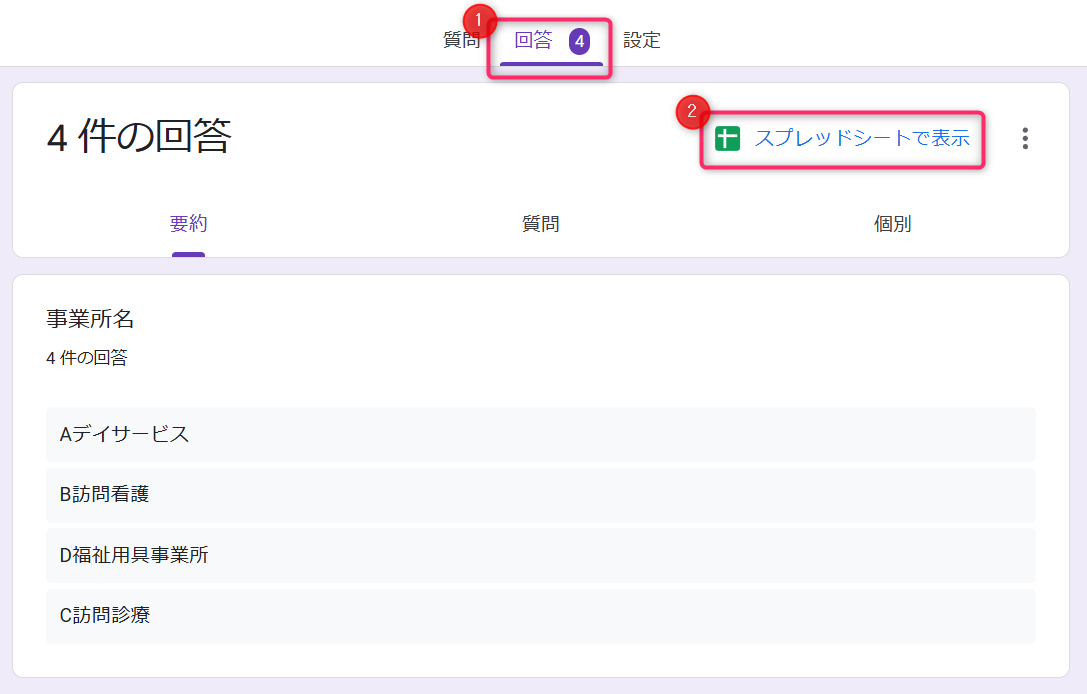
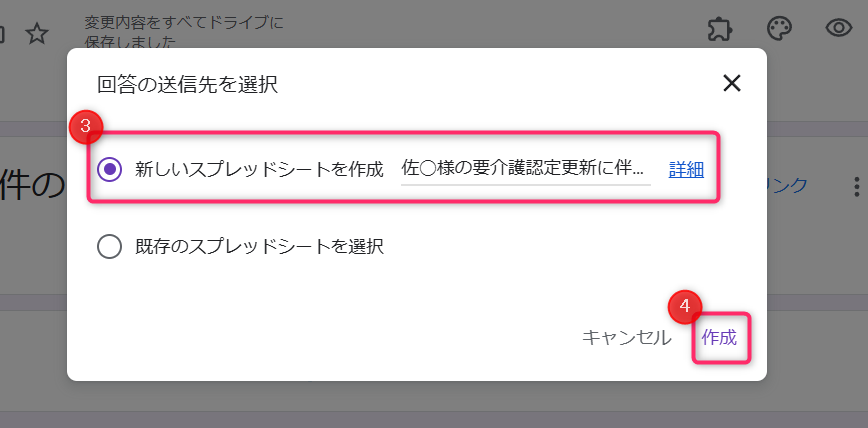
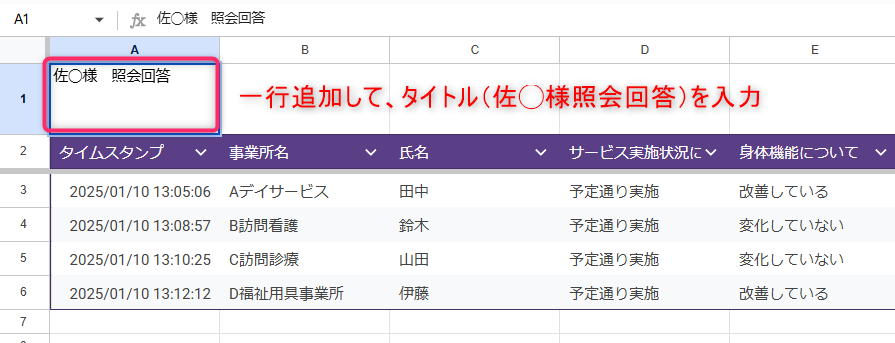
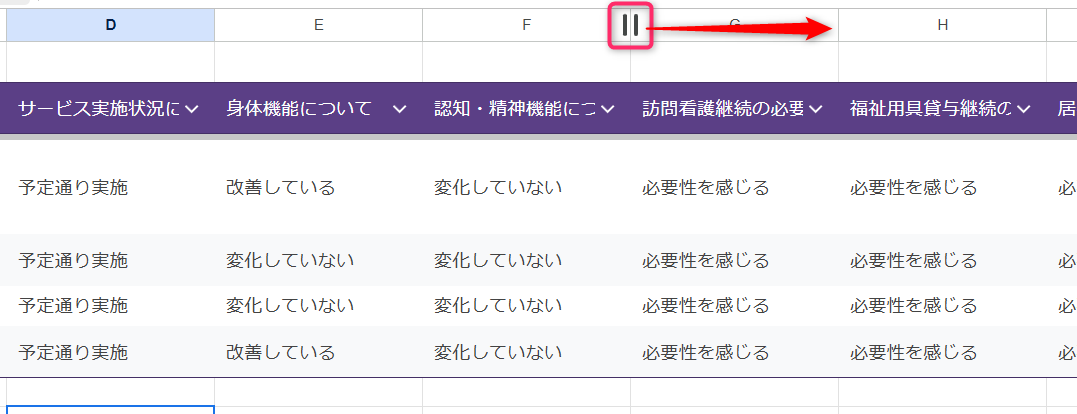




コメント