【広告】

こんにちは。居宅介護支援事業所で一人ケアマネをしているヒトケアです。
はじめての方は、「ヒトケアの仕事術」活用ガイドをご覧ください。

テレワークの導入を検討しています。
事務所のパソコン内のファイルを自宅でも開く方法はありますか?

クラウドストレージのDropboxを利用すれば、場所や端末を選ばずにファイルが開けますよ。
新型コロナウイルスの流行をきっかけに、テレワークを導入した居宅介護支援事業所も多いのではないでしょうか?
テレワークでは、従業員が事務所から離れた場所で仕事をするため、データの共有やファイルのアクセスが必要になる場合があります。
そのため、クラウドストレージはテレワークにおいて重要なツールになります。
クラウドストレージ(オンラインストレージ)は、インターネット上でファイルの編集、保存、共有等ができるサービスです。

クラウドストレージを利用すれば、大事なデータをUSBメモリーに保存して持ち運んだり、バックアップを取る必要がなくなります。
今回はクラウドストレージの代表格であるDropboxについて解説します。
Dropboxは無料版から利用することが可能です。※2GBの容量、3デバイスの利用制限あり。
私は2018年からDropboxの無料版を利用を開始して、2022年から有料版(Dropbox Plus)に変更しました。
Dropboxの無料版から有料版(Dropbox Plus)にすることで、
- 容量が2GBから2TB(2,000GB)へ増える
- 接続できるデバイス(端末)3台の制限から無制限になる
等のメリットがあります。

私はもうDropboxなしでの業務は考えられません。
Dropboxを活用して業務効率化を図りたい方は、今回の記事を最後までご覧ください。
Dropbox Plusの購入にはDropboxの公式サイトよりもソースネクストで「Dropbox Plus3年版」を購入した方が3年間で10,020円安くなります。
楽天、Amazonのソースネクスト公式ショップでもDropbox Plus3年版の購入が可能です。
クラウドストレージとは?


すみません。はじめに“クラウドストレージ”について教えてください。
クラウドストレージとは、インターネット上のサーバー(※サービスを提供する側のコンピューター)にデータを保存できるサービスです。
例えば、写真や動画、ドキュメントなどのデータを、自分のパソコンやスマートフォンなどの端末ではなく、インターネット上で保存することができます。
代表的なクラウドストレージサービスとしては、
- Dropbox
- Google ドライブ
- OneDrive
などがあります。
クラウドストレージを利用するメリットは、大きく分けると以下の3つがあります。
クラウドストレージのメリット①:大容量のデータを保存できる
クラウドストレージに保存できるデータの容量は、自分のパソコンやスマートフォンに比べてはるかに大きく、数千GBのデータを保存することもできます。

私が利用している「Dropbox Plus」は2TB(2,000GB)の容量を保存できます。

2,000GBの容量があれば、どれだけファイルを保存しても余裕ですね!
クラウドストレージのメリット②:場所や端末を選ばすファイルが開ける
クラウドストレージを使用すると、インターネットに接続できるデバイスと環境があれば、ファイルにアクセスすることができます。
そのため、外出先や自宅など場所や端末を選ばずにファイルの閲覧や編集等が可能になります。

テレワークを導入するのであれば、クラウドストレージの利用は欠かせません。
クラウドストレージのメリット③:データのバックアップが不要
自分のPCやスマートフォンに保存していたデータや端末が故障してしまった場合、データを失うおそれがあります。
一方、クラウドストレージにデータを保存していれば、万が一PCやスマートフォンが故障してもデータはクラウド上で管理されているため、インターネットに接続できる別の端末からアクセスできます。

私はDropboxを利用する前にPCが故障したことがあり、データを取り出すのに苦労しました。
今はデータの殆どをDropboxに保存しているので、データを失う心配はありません。
Dropboxの基本操作


クラウドストレージについては理解ができました。
Dropboxについて詳しく教えてもらえますか?

ここからはDropboxの基本操作について解説します。
ファイルのアップロード
基本的なファイルのアップロード方法は、以下の2つがあります。
- ウェブ版Dropboxからアップロード
- デスクトップアプリケーション版からアップロード
ウェブ版Dropboxからアップロード
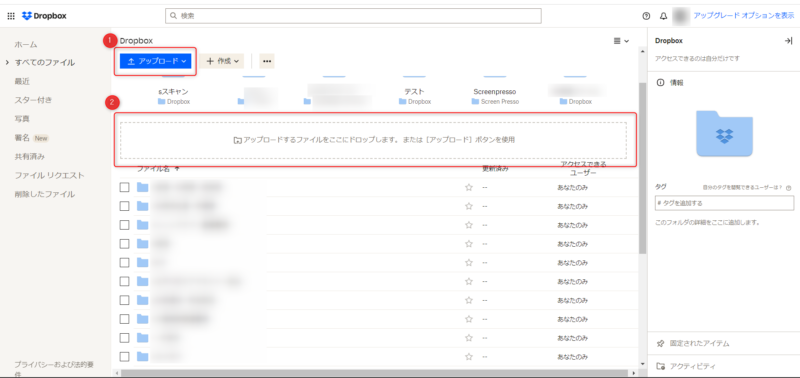
ウェブ版 Dropbox(上の画像)からは、
①「アップロード」をクリックしてファイルを選択
②アップロードするファイルをドラック&ドロップ
のいずれかでアップロード可能です。
デスクトップアプリ版からアップロード
Dropbox の公式サイトからデスクトップアプリ版のDropboxをダウンロードします。
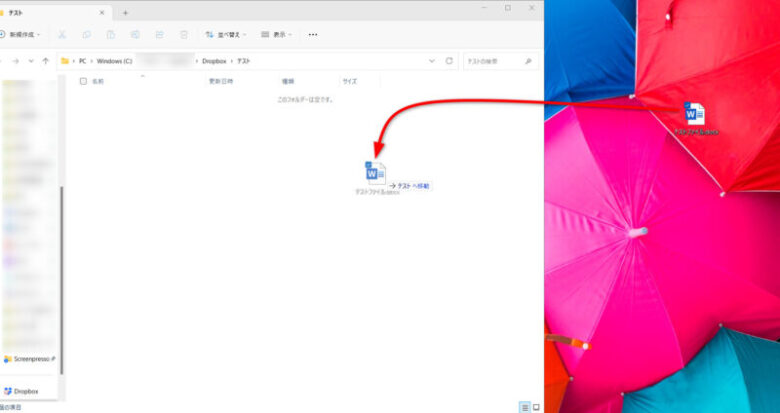
ダウンロード後は専用のDropboxフォルダが作成されるので、ドラック&ドロップでアップロードができます。
ファイルの同期
Dropboxにファイルをアップロードすると自動的に同期もされます。

“同期”とは何ですか?
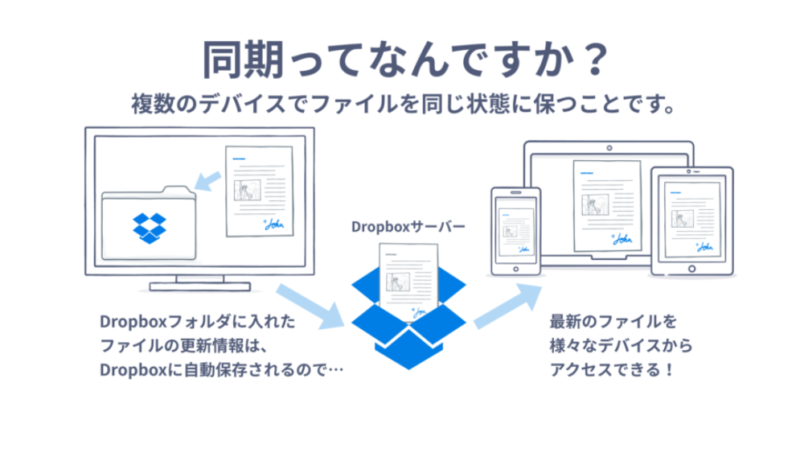
“同期”とは2台のパソコンやスマートフォンなど異なるデバイス同士で、ファイル等を同じ状態に保つことです。
同期により、クラウド上のファイルに複数のデバイスからアクセスできます。
ファイルの共有
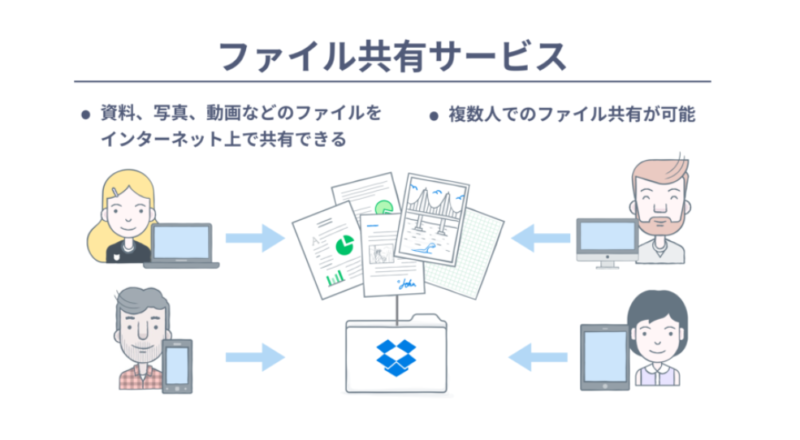
Dropbox上にあるファイルは、自分だけでなく複数人で共有することができます。
Dropboxで共有できるデータの種類は、
- テキスト
- 音声
- 画像
- 動画
などがあります。
ファイルの共有方法は以下の方法で簡単にできます。
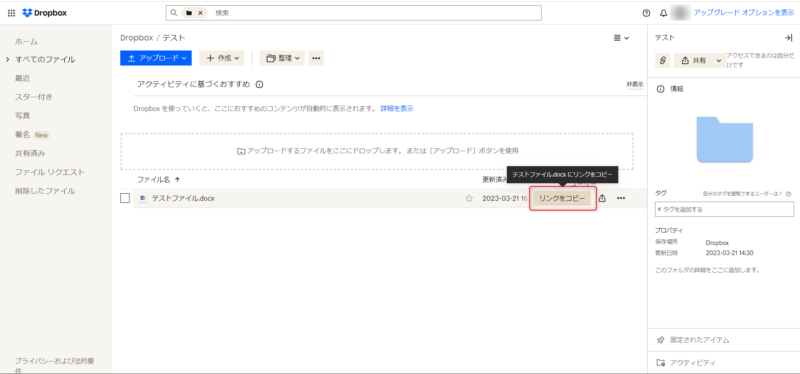
上の画面(ウェブ版Dropbox)から共有したいファイルの「リンクをコピー」をクリックします。
コピーした共有ファイルのリンクをメールやLINEなどに貼り付けることで共有できます。

Dropboxのアカウントを持っていない人でも共有はできますか?

リンクでデータを共有する場合は、Dropboxのアカウントを持っていない方とも共有できます。
ただし、
- 共有フォルダを作って共有する方法
- チームフォルダを作って共有する方法
については、相手もDropboxアカウントを持っている必要があります。
Dropboxの共有機能について詳しく知りたい方は、Dropbox でデータを共有する方法に関して知っておきたい 7つのことをご覧ください。
ファイルの復元

先日、間違えてPC内のファイルを削除してしまいました。

Dropbox内に保管しているファイルなら、間違えてデータを削除した場合も復元できます。
Dropboxでは、削除されたファイルや以前のバージョンを復元することができます。
削除されたファイルの復元
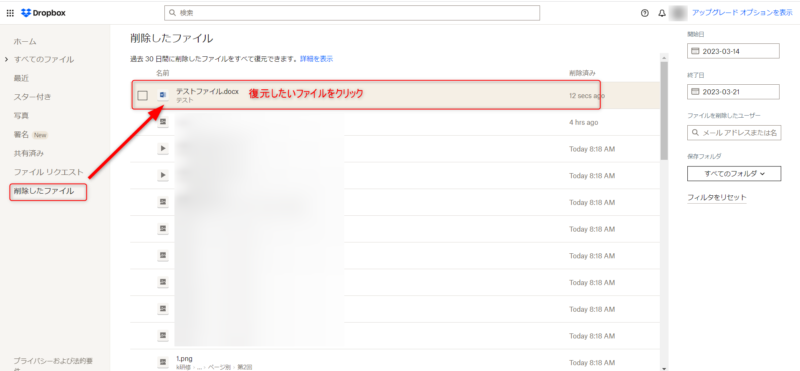
ウェブ版Dropbox(上の画像)から、「削除したファイル」をクリック後、復元したいファイルのうえでクリックします。
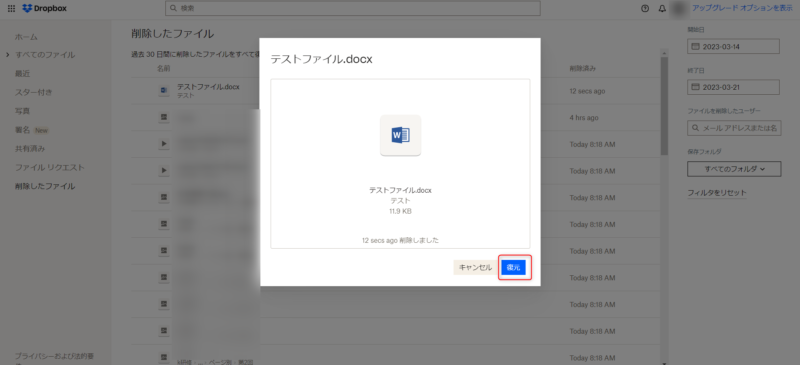
「復元」をクリックすると、削除したファイルが復元されます。
以前のバージョンの復元
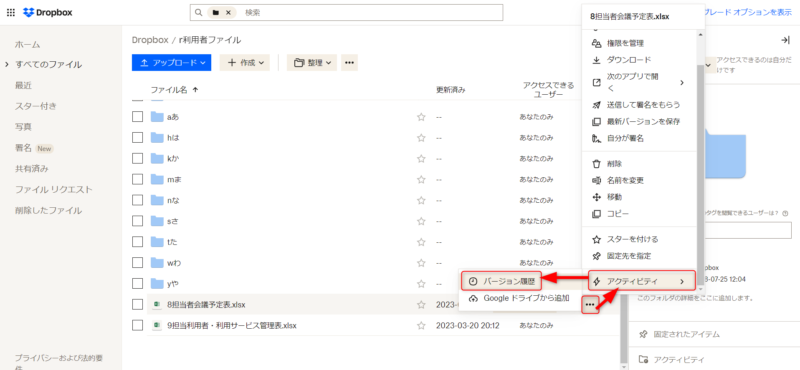
ウェブ版Dropbox(上の画像)から、以前のバージョンに戻したいファイル名にカーソルを合わせて、
- 「…」(省略記号)
- アクティビティ
- バージョン履歴
の順にクリックします。
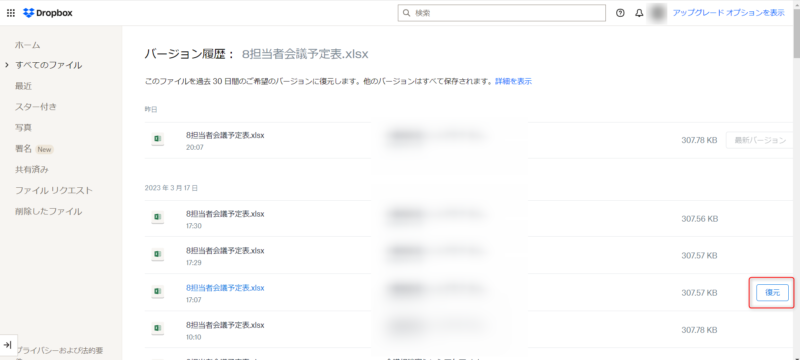
次にバージョン履歴が表示されますので、復元するバージョンの「復元」をクリックします。
復元可能な期間は契約している料金プランによって異なります。
- 30日以内の復元可能なプラン:Basic、Plus、Family
- 180日以内の復元可能なプラン:Professional、Business

Dropboxにファイルを入れておけば、万が一ファイルを削除したり書き換えてしまっても安心ですね!
ファイルの検索
Dropboxに保存されているファイルが増えると、手動で探すことが困難になることがあります。
その時に「検索機能」を使用することで、手動でフォルダやファイルを探す手間を省き、時間を節約することができます。
ウェブ版Dropboxで検索する場合
ウェブ版Dropboxでの検索方法は以下のとおりです。
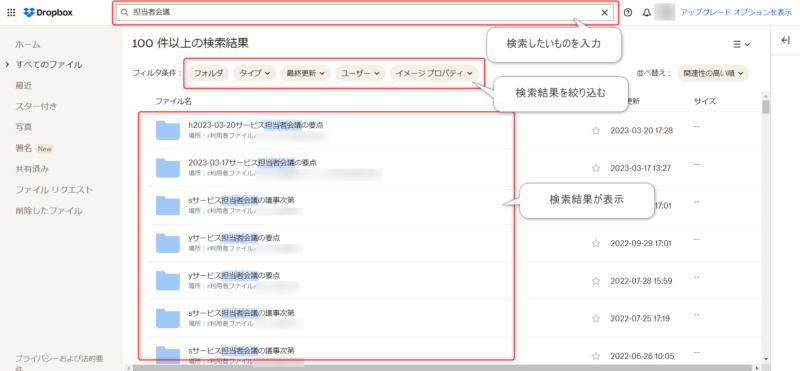
- 上部の検索バーをクリックします。
- 検索したいものを入力すると、検索結果が表示されます。
- フィルタ条件で検索結果を絞り込むことができます。
デスクトップアプリ版Dropboxで検索する場合
デスクトップアプリ版Dropboxでの検索方法は以下のとおりです。
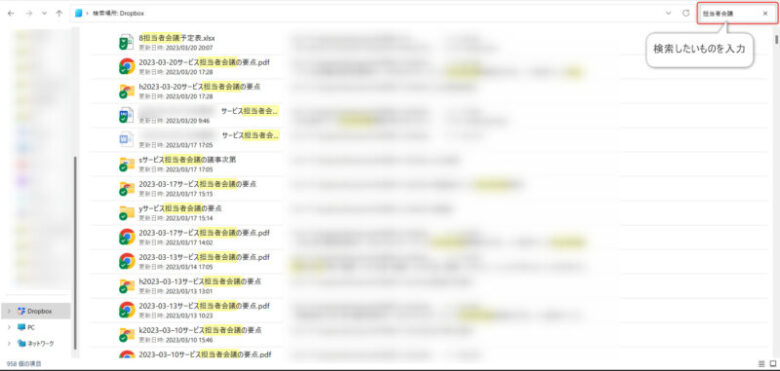
- デスクトップアプリ版Dropboxをクリックします。
- 画面右上部の検索アイコン(虫眼鏡のアイコン)をクリックします。
- 検索したいものを入力すると、検索結果が表示されます。

検索バーにキーワードを入力するだけで、必要なファイルやフォルダを簡単に見つけられますね!
Dropboxの購入はソースネクストがお得

Dropboxの料金表

Dropboxの料金プランについて教えてください。

以下がDropboxの料金プランを表にまとめたものです。
| プラン名 | 料金 | ストレージ容量 | 特徴 |
|---|---|---|---|
| Dropbox Basic | 無料 | 2GB | ユーザー 1 人 2 GB のセキュアなストレージ 最大 3 台までのデバイスをリンク |
| Dropbox Plus | 月額1,500円(年額14,400円) | 2TB(2,000GB) | ユーザー 1 人 2,000 GB のセキュアなストレージ デバイス数の制限なし |
| Dropbox Family | 月額2,500円(年額24,000円) | 合計6TB(各アカウントに1TB) | 最大ユーザー数 6 人 2,000 GB のセキュアなストレージ ファミリー ルーム |
| Dropbox Professional | 月額2,500円(年額24,000円) | 3TB(3,000GB) | ユーザー 1 人 高度な共有管理機能とファイル ロック機能 ファイルとアカウントの復元(180 日間) 月に 3 回まで電子署名依頼が無料 |
| Dropbox Professional + eSign | 月額3,650円(年額34,800円) | 3 TB(3,000 GB) | ユーザー 1 人 Professional の全機能に加え、次の機能も利用できます。 回数無制限の署名と署名依頼 5 つのカスタム電子署名テンプレート |
| Dropbox Standard | 月額1,800円(年額18,000円) | 5 TB(5,000 GB) | 3 人以上のユーザー チームやコンテンツの管理を簡単に設定できる管理コンソール ファイルの復元やアカウント全体の復元(最大 180 日分) 外部コンテンツの管理とレポート |
Dropbox初心者は無料版から始めよう

初心者におすすめのプランはありますか?
初めてDropboxを利用する方は無料版から試してみましょう。
Dropboxを活用し始めると、いずれ2GBの容量や3台までデバイスでは足りなくなるはずです。
そのタイミングで有料版(Dropbox Plus)を購入しましょう。

私も4年ほど無料版で粘りましたが、2GBの容量では限界が来たため、Dropbox Plusに切り替えました。
いまでは容量もデバイスの台数も気にせず快適に利用できています。
Dropboxの購入はソースネクストがお得
Dropbox Plusを購入にはソースネクストで「Dropbox Plus3年版」を購入するのがお得です。
Dropboxの公式サイトでDropbox Plusを3年間利用した場合の料金は、47,520円(年間プランでの月額1,320円(税込み)×36ヶ月)になります。
一方、ソースネクストでDropbox Plus3年版を購入した場合は37,500円です。

47,520円-37,500円で、10,020円もお得ですね!
無料版から有料版に切り替える時はソースネクストで購入します!
楽天、Amazonのソースネクスト公式ショップでもDropbox Plus3年版の購入が可能です。
Dropbox Plus(有料版)購入後の手続き
Dropbox Plus(有料版)は楽天とソースネクストで違いがあります。
- 楽天:シリアル番号とダウンロード手順が記載されたものが届く。※利用までに数日かかる。
- ソースネクスト:注文完了時に案内しているメールにライセンスキーと登録手順が記載されている。※購入後、すぐに利用できる。
Dropbox Plus購入後のライセンスキーの入力画面は以下からどうぞ。
Dropbox Plus の利用を開始する※ライセンスキー入力画面
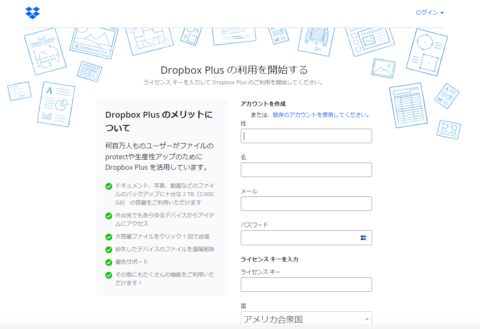
Dropboxのアカウント作成方法


Dropboxの使い方も料金もわかったので、実際に利用したいと思います。
まずは何から始めればいいですか?
Dropboxを利用するためにはアカウントの作成が必要になります。
Dropboxのアカウント作成方法は以下とおりです。
引用元:Dropbox Dropbox アカウントを作成する方法
- dropbox.com でアカウントを作成します。
- 名前とメール アドレスを入力します(メールアドレスがDropboxアカウントのユーザー名になります)。
- 固有のパスワードを入力します。
- チェックボックスをクリックして、Dropbox の規約に同意します。
- [アカウントを作成]をクリックします。
- Dropbox モバイル アプリまたはデスクトップ版 Dropbox アプリがインストール済みの場合は、アプリを起動して[登録]をクリックする方法でもアカウントを作成できます。
Dropboxのアカウントを作成したら、
- パソコン
- スマートフォン
- タブレット
等の端末にDropboxアプリをインストールしましょう。

無料版(Basic)でもデバイス3台までは接続が可能です。
ケアマネジャーのためのDropbox活用法


私もDropboxのアカウントを作成しました。
ケアマネジャーはどのようにDropboxを使っていけばいいですか?

私はDropboxを次のように活用しています。
複数のデバイスと接続してテレワーク実現
Dropboxはオンライン上にファイルを保存することができるため、複数のデバイスと接続することで自宅や外出先からでも必要なデータにアクセスすることができます。
また、有料版(Dropbox Plus)を利用すれば2,000GBの容量があるため、事務所で使っていたファイルもそのまま保存することができます。

私は以下のデバイスをDropboxに接続してテレワークを実現しました。
- パソコン2台(事務所、自宅)
- スマートフォン
- タブレット(iPad)
カイポケならタブレット(iPad)が一台3,500円でレンタルできるので、新たに業務用タブレットを購入する必要がありません。
カイポケについて詳しく知りたい方は以下の記事をご覧ください。
書類をDropboxに保存してペーパーレス化
Dropboxを利用すればペーパーレス化も実現できます。
Dropboxは、オンライン上に保存されたファイルにアクセスすることができるため、紙の文書を保存する必要がなくなるだけでなく、スペースの節約にもつながります。
私はDropboxでペーパーレス化を実現してから、利用者に関する書類で紙のまま保存しているのは
- 契約書
- 重要事項説明書
- 個人情報使用に関する同意書
のみです。
その他の書類は全てDropbox内の利用者別のフォルダ(以下の画像)に保存しています。
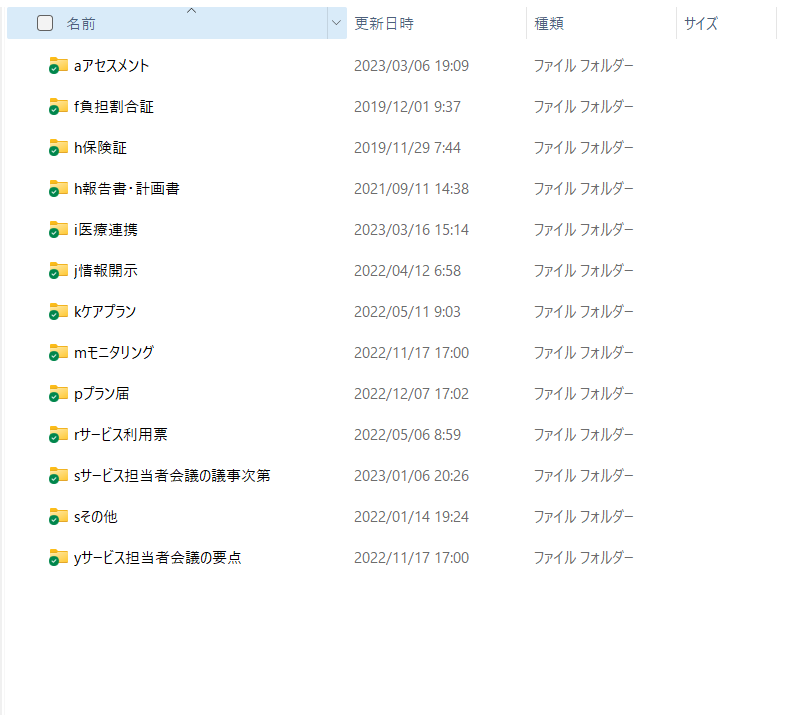
Dropboxを活用したペーパーレス化の実践方法について知りたい方は、以下の記事をご覧ください。
訪問先で介護保険被保険者証等をスキャンして保存

利用者さん宅に届いた介護保険被保険者証を毎回コピーして保存するのが大変です。

スマホアプリ版Dropboxのスキャン機能を使えば、介護保険被保険者証もその場でスキャンしてDropbox内に保存できます。
Dropboxは、スマートフォンやタブレットなどに搭載されたカメラを使用して、文書や画像などをスキャンすることができます。
これにより、紙の書類や手書きのメモなどを電子ファイルに変換し、Dropboxに保存することができます。
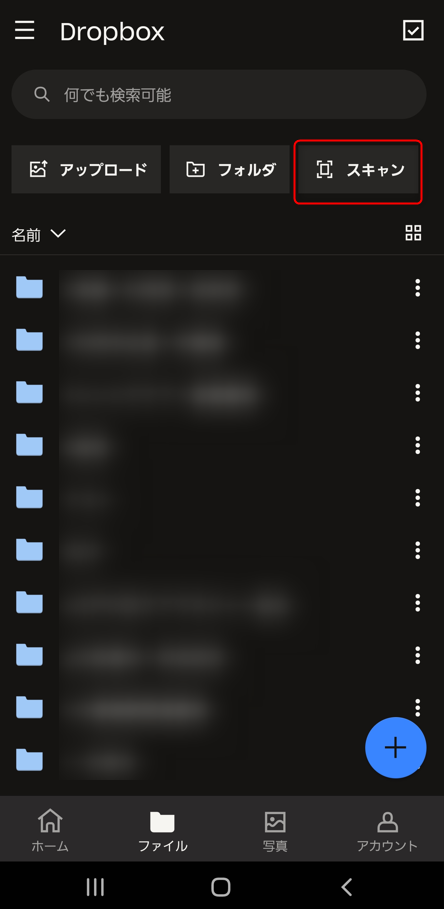

私は利用者さん宅訪問時に以下の書類をスキャンしています。
- 介護保険被保険者証
- 介護保険負担割合証
- サービス利用票※利用者確認印の押印後
- お薬の説明書

スキャンをしたデータは利用者別のフォルダに保管します。

私も実践してみます!
まとめ:Dropboxを活用して業務効率化を実現しよう

今回はDropbox(クラウドストレージ)を初めて知る方向けに、
について解説しました。
Dropboxの料金料は以下のとおりです。
| プラン名 | 料金 | ストレージ容量 | 特徴 |
|---|---|---|---|
| Dropbox Basic | 無料 | 2GB | ユーザー 1 人 2 GB のセキュアなストレージ 最大 3 台までのデバイスをリンク |
| Dropbox Plus | 月額1,500円(年額14,400円) | 2TB(2,000GB) | ユーザー 1 人 2,000 GB のセキュアなストレージ デバイス数の制限なし |
| Dropbox Family | 月額2,500円(年額24,000円) | 合計6TB(各アカウントに1TB) | 最大ユーザー数 6 人 2,000 GB のセキュアなストレージ ファミリー ルーム |
| Dropbox Professional | 月額2,500円(年額24,000円) | 3TB(3,000GB) | ユーザー 1 人 高度な共有管理機能とファイル ロック機能 ファイルとアカウントの復元(180 日間) 月に 3 回まで電子署名依頼が無料 |
| Dropbox Professional + eSign | 月額3,650円(年額34,800円) | 3 TB(3,000 GB) | ユーザー 1 人 Professional の全機能に加え、次の機能も利用できます。 回数無制限の署名と署名依頼 5 つのカスタム電子署名テンプレート |
| Dropbox Standard | 月額1,800円(年額18,000円) | 5 TB(5,000 GB) | 3 人以上のユーザー チームやコンテンツの管理を簡単に設定できる管理コンソール ファイルの復元やアカウント全体の復元(最大 180 日分) 外部コンテンツの管理とレポート |
Dropboxを初めて利用する方は、まずは無料版(Basic)から試してみましょう。
その後、2GBの容量やデバイス3台までの接続では不便になった時に「Dropbox Plus」への変更を検討しましょう。
Dropbox Plusの購入にはDropboxの公式サイトよりもソースネクストで「Dropbox Plus3年版」を購入した方が3年間で10,020円安くなります。
楽天、Amazonのソースネクスト公式ショップでもDropbox Plus3年版の購入が可能です。
Dropboxは、外回りや書類の多いケアマネジャーにとって欠かせないツールの1つです。

皆さんもDropboxを活用して業務効率化を実現しましょう!

私も無料版のDropboxから始めたいと思います!









コメント